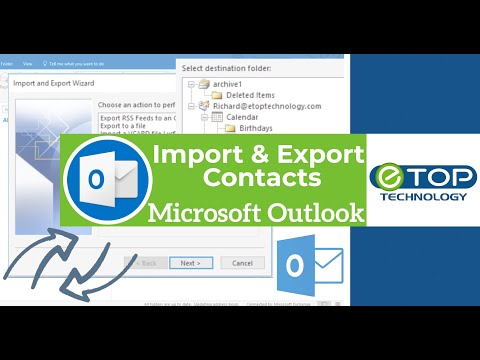บทความวิกิฮาวนี้จะแนะนำวิธีการดาวน์โหลดไฟล์สำเนารายชื่อผู้ติดต่อ Outlook ของคุณ คุณสามารถทำได้จากเว็บไซต์อีเมล Outlook หรือจากภายในโปรแกรม Microsoft Outlook
ขั้นตอน
วิธีที่ 1 จาก 3: บน Outlook.com

ขั้นตอนที่ 1 เปิด Outlook
ไปที่ https://www.outlook.com/ ในเว็บเบราว์เซอร์ที่คุณต้องการ การดำเนินการนี้จะเปิดกล่องขาเข้า Outlook ของคุณหากคุณลงชื่อเข้าใช้ Outlook แล้ว
หากคุณไม่ได้ลงชื่อเข้าใช้ Outlook ให้ป้อนที่อยู่อีเมล Microsoft (หรือหมายเลขโทรศัพท์) และรหัสผ่านเพื่อเข้าสู่ระบบ

ขั้นตอนที่ 2 คลิกไอคอน "ผู้คน"
ที่เป็นไอคอนรูปเงาดำสองรูปที่มุมล่างซ้ายของเว็บเพจ Outlook เพื่อเปิดหน้า Contacts Outlook ของคุณ

ขั้นตอนที่ 3 คลิกจัดการ
แท็บนี้อยู่ใกล้ด้านบนสุดของหน้า

ขั้นตอนที่ 4 คลิก ส่งออกผู้ติดต่อ
มันอยู่ใน จัดการ เมนูแบบเลื่อนลง

ขั้นตอนที่ 5. ตรวจสอบตัวเลือก "ผู้ติดต่อทั้งหมด"
คลิกวงกลมทางด้านซ้ายของ "รายชื่อติดต่อทั้งหมด" ที่ด้านขวาของหน้า ใต้ "รายชื่อติดต่อใดที่คุณต้องการส่งออก" หัวเรื่อง
หากคุณเห็นรูปแบบไฟล์มากกว่าหนึ่งรูปแบบในหัวข้อ "เลือกรูปแบบที่จะส่งออก" คุณสามารถเลือกรูปแบบไฟล์ที่ต้องการได้เช่นกัน

ขั้นตอนที่ 6 คลิก ส่งออก
ทางด้านบนของแถบด้านข้าง "Export contacts" เพื่อเริ่มดาวน์โหลดไฟล์รายชื่อติดต่อลงคอม
คุณอาจต้องยืนยันการดาวน์โหลดหรือเลือกตำแหน่งบันทึก
วิธีที่ 2 จาก 3: บน Windows Desktop

ขั้นตอนที่ 1 เปิด Outlook
ดับเบิลคลิกไอคอน Outlook ที่เป็นรูปซองจดหมายสีน้ำเงินขาว มีตัว "O" สีขาวด้านบน

ขั้นตอนที่ 2 คลิกไฟล์
ที่มุมซ้ายบนของหน้าต่าง Outlook แล้วเมนูจะโผล่มา

ขั้นตอนที่ 3 คลิก เปิดและส่งออก
แท็บนี้อยู่ใกล้ด้านบนสุดของ ไฟล์ เมนู.

ขั้นตอนที่ 4 คลิก นำเข้า/ส่งออก
จะเห็นตัวเลือกนี้ใต้หัวข้อ "Open" ทางขวาของหน้า

ขั้นตอนที่ 5. เลือกส่งออกไปยังไฟล์
ใกล้ด้านบนของกล่องที่อยู่ตรงกลางของหน้าต่างตัวช่วยสร้างการนำเข้าและส่งออก ให้คลิก ส่งออกเป็นไฟล์.

ขั้นตอนที่ 6 คลิกถัดไป
ที่ด้านล่างของหน้าต่าง

ขั้นตอนที่ 7 คลิก ค่าที่คั่นด้วยจุลภาค จากนั้นคลิก ต่อไป.
ซึ่งจะนำคุณไปยังหน้าการเลือกโฟลเดอร์

ขั้นตอนที่ 8 เลือกโฟลเดอร์ "ผู้ติดต่อ" จากนั้นคลิกถัดไป
คลิกโฟลเดอร์ "ผู้ติดต่อ" ในหน้าต่าง "เลือกโฟลเดอร์ที่จะส่งออกจาก" คุณอาจต้องเลื่อนขึ้นเพื่อหาตัวเลือกนี้
ตรวจสอบให้แน่ใจว่านี่คือโฟลเดอร์ "Contacts" ใต้ชื่อบัญชี Outlook ของคุณ

ขั้นตอนที่ 9 คลิก เรียกดู
อยู่ถัดจากปลายทางไฟล์ปัจจุบัน เพื่อเปิดหน้าต่าง

ขั้นตอนที่ 10. ป้อนชื่อไฟล์ของคุณ จากนั้นคลิก ตกลง
การดำเนินการนี้จะพาคุณไปยังหน้าถัดไป

ขั้นตอนที่ 11 เลือกปลายทางการส่งออก จากนั้นคลิก ถัดไป
คลิกโฟลเดอร์ที่คุณต้องการบันทึกผู้ติดต่อของคุณ เดสก์ท็อปมักจะเป็นสถานที่ที่ดีหากคุณวางแผนที่จะอัปโหลดผู้ติดต่อไปยังบริการอื่นทันทีหลังจากที่คุณส่งออก

ขั้นตอนที่ 12. คลิกเสร็จสิ้น
ที่ด้านล่างของหน้าต่าง ผู้ติดต่อของคุณจะเริ่มส่งออก เมื่อเสร็จสิ้น หน้าต่างความคืบหน้าจะปิดลง
วิธีที่ 3 จาก 3: บน Mac

ขั้นตอนที่ 1 เปิด Outlook
ดับเบิลคลิกไอคอน Outlook ที่เป็นรูปซองจดหมายสีน้ำเงินขาว มีตัว "O" สีขาวด้านบน

ขั้นตอนที่ 2 คลิกไฟล์
นี้เป็น ไฟล์ รายการเมนูที่มุมบนซ้ายของหน้าจอ Mac ของคุณ

ขั้นตอนที่ 3 คลิก ส่งออก

ขั้นตอนที่ 4 ยกเลิกการเลือกทุกอย่างยกเว้น "ผู้ติดต่อ" แล้วคลิกดำเนินการต่อ

ขั้นตอนที่ 5. เลือกตำแหน่งที่จะบันทึกผู้ติดต่อและคลิกบันทึก

ขั้นตอนที่ 6 คลิก เสร็จสิ้น
ที่ด้านล่างของหน้าต่าง ผู้ติดต่อของคุณจะเริ่มส่งออก เมื่อเสร็จสิ้น หน้าต่างความคืบหน้าจะปิดลง
วิดีโอ - การใช้บริการนี้ อาจมีการแบ่งปันข้อมูลบางอย่างกับ YouTube