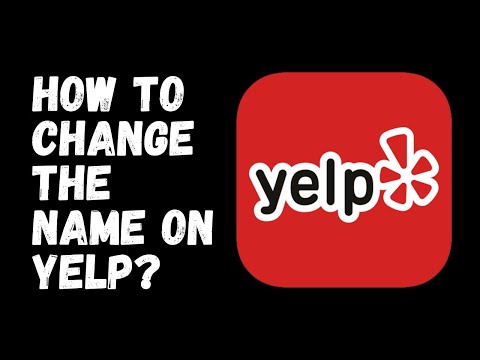หากคุณกำลังใช้ Blender 2.77 มีสองตัวเลือกสำหรับการตัดวัตถุด้วยเครื่องมือโครงการมีด คุณสามารถตัดวัตถุโดยมีหรือไม่มีการตัดผ่านก็ได้ ไม่ว่าจะด้วยวิธีใดก็ทำได้ไม่ยาก
ขั้นตอน
ส่วนที่ 1 จาก 2: การตั้งค่าวัตถุ

ขั้นตอนที่ 1. เพิ่มคิวบ์ใหม่โดยกด ⇧ Shift+A » Mesh » Cube

ขั้นตอนที่ 2 ดำเนินการต่อเพื่อเพิ่มแวดวงใหม่โดยกด ⇧ Shift+A » Mesh » Circle

ขั้นตอนที่ 3 กด R ที่สำคัญ กด ปุ่ม X แล้วพิมพ์ 90 เพื่อหมุนวงกลม 90 องศารอบแกน x

ขั้นตอนที่ 4 เปลี่ยนจากโหมดมุมมองเปอร์สเปคทีฟ (persp) เป็นโหมดมุมมองแนวตั้ง (ortho)
คุณสามารถทำได้โดยกดปุ่ม Numpad 5

ขั้นตอนที่ 5. กดแป้นตัวเลข
ขั้นตอนที่ 1. คีย์เพื่อดูจากด้านหน้าของคิวบ์

ขั้นตอนที่ 6 กด G เพื่อย้ายวงกลมไปที่กึ่งกลางของลูกบาศก์
จากนั้นกด S เพื่อปรับขนาดวงกลม

ขั้นตอนที่ 7 กด A เพื่อยกเลิกการเลือกวัตถุที่มองเห็นได้ทั้งหมดในฉาก
กด ⇧ ค้างไว้แล้วคลิกขวาที่วงกลมก่อน จากนั้นคลิกขวาที่คิวบ์

ขั้นตอนที่ 8 เปลี่ยนจากโหมดวัตถุเป็นโหมดแก้ไขโดยกด Tab ↹
ในแผงชั้นวางเครื่องมือ เลือกเครื่องมือ » โครงการมีด กด T เพื่อเปิดแผงชั้นวางเครื่องมือ หากคุณไม่เห็น
=== การตัด ===

วิธีที่ 1: การใช้การตัดผ่าน

ขั้นตอนที่ 1 เลือกตัวเลือกการตัดผ่านในโครงการมีด
นี่จะตัดทั้งสองด้านของลูกบาศก์

ขั้นตอนที่ 2 กดปุ่ม Delete » ใบหน้าเพื่อตัดรูในลูกบาศก์
ส่วนที่ 2 จาก 2: วิธีที่ 2: การใช้เครื่องมือตัดผ่าน

ขั้นตอนที่ 1 ยกเลิกการเลือกตัวเลือกตัดผ่าน
คุณจะตัดลูกบาศก์ด้านเดียว – ด้านหน้าของลูกบาศก์