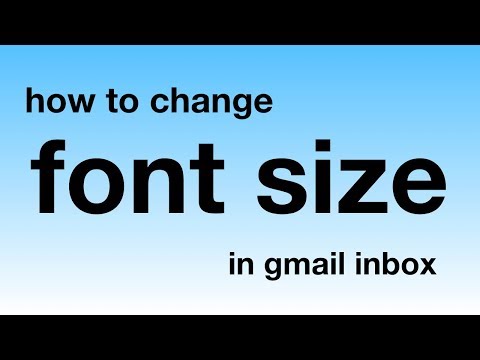Blender เป็นชุดแอนิเมชั่น 3 มิติที่สมบูรณ์แบบสำหรับผู้เริ่มต้นที่ต้องการลองสร้างแบบจำลอง 3 มิติ นี่เป็นซอฟต์แวร์โอเพ่นซอร์สฟรีที่สร้างโดย Blender Organisation ซึ่งหมายความว่าคุณไม่จำเป็นต้องใช้เงินเพื่อซื้อแอปพลิเคชัน 3D เพื่อทดลองใช้ เช่นเดียวกับแอปพลิเคชันส่วนใหญ่ ในการใช้ Blender คุณต้องดาวน์โหลดและติดตั้งก่อน Blender สามารถใช้ได้กับระบบปฏิบัติการต่อไปนี้:
- Windows Vista, 7, 8, 10 32-บิต/64-บิต
- Mac OS X 10.6+ 64-bit เท่านั้น
- GNU Linux 32 บิต/64 บิต
- FreeBSD 64 บิตเท่านั้น
ขั้นตอน
ส่วนที่ 1 จาก 2: Windows

ขั้นตอนที่ 1 ไปที่เว็บไซต์ Blender

ขั้นตอนที่ 2 คุณสามารถคลิกที่ลิงค์นี้เพื่อไปที่หน้าดาวน์โหลด Blender โดยตรง
Blender พร้อมใช้งานสำหรับระบบปฏิบัติการต่อไปนี้ แต่เราจะใช้ Windows ในบทความนี้

ขั้นตอนที่ 3 เรียกใช้ตัวติดตั้ง
ปกติจะอยู่ในโฟลเดอร์ดาวน์โหลดของคุณ
- หากคุณใช้ Google Chrome เพื่อดาวน์โหลดตัวติดตั้ง การดาวน์โหลดจะอยู่ที่ด้านล่างของหน้าจอหน้าต่าง คลิกไฟล์.exe เพื่อเริ่มวิซาร์ดการติดตั้ง
- หากคุณใช้ Firefox เพื่อดาวน์โหลดตัวติดตั้ง การดาวน์โหลดจะอยู่ในแถบเครื่องมือใต้ไอคอนลูกศร
- หากคุณไม่ต้องการเปิดโปรแกรมติดตั้งในเบราว์เซอร์ของคุณ คุณสามารถค้นหาได้ในโฟลเดอร์ดาวน์โหลดของคุณ เพียงดับเบิลคลิกที่มัน

ขั้นตอนที่ 4 เริ่มกระบวนการติดตั้ง
คลิกถัดไป

ขั้นตอนที่ 5. ยอมรับข้อกำหนดและเงื่อนไข
เมื่อได้รับแจ้ง ให้คลิกฉันยอมรับในตัวช่วยสร้างการติดตั้ง
คอมพิวเตอร์ของคุณจะต้องมีพื้นที่ว่างอย่างน้อย 226.2 MB บนฮาร์ดดิสก์ของคุณเพื่อให้การติดตั้งสำเร็จ

ขั้นตอนที่ 6 เลือกโฟลเดอร์ปลายทาง
ตำแหน่งเริ่มต้นคือโฟลเดอร์ Program Files ของ Drive C:\ ในคอมพิวเตอร์ของคุณ คุณสามารถเปลี่ยนตำแหน่งของแอปพลิเคชันได้โดยคลิก เรียกดู…. จากนั้นคลิกติดตั้ง

ขั้นตอนที่ 7 รอให้ Blender ติดตั้ง
แถบสถานะระบุความคืบหน้าของการติดตั้ง ขึ้นอยู่กับโปรเซสเซอร์และความเร็วของคอมพิวเตอร์ของคุณ อาจใช้เวลาน้อยกว่า 5 นาที

ขั้นตอนที่ 8 เสร็จสิ้นการติดตั้ง
คลิก เสร็จสิ้น เมื่อการติดตั้งเสร็จสิ้น Blender ได้รับการติดตั้งในคอมพิวเตอร์ของคุณแล้ว คุณสามารถเริ่มสำรวจแอปพลิเคชันได้เมื่อเริ่มต้นโดยอัตโนมัติ
หากคุณไม่ได้เลือกตัวเลือก Run Blender จะมีไอคอนทางลัดของ Blender อยู่บนเดสก์ท็อปของคุณ เพียงดับเบิลคลิกเพื่อเปิด Blender
ส่วนที่ 2 จาก 2: GNU/Linux

ขั้นตอนที่ 1 ไปที่เว็บไซต์ Blender
จากนั้นไปที่หน้าดาวน์โหลด คุณสามารถทำได้โดยคลิกที่ลิงค์นี้

ขั้นตอนที่ 2 ดาวน์โหลดแพ็คเกจ Linux
เลื่อนลงมาจนกว่าคุณจะเห็นแพ็คเกจดาวน์โหลด Linux ดาวน์โหลดแพ็คเกจที่ถูกต้องสำหรับระบบปฏิบัติการของคุณ ตรวจสอบให้แน่ใจว่าคุณดาวน์โหลดแพ็คเกจที่ถูกต้องสำหรับระบบสถาปัตยกรรมคอมพิวเตอร์ของคุณ
-
หากคุณไม่ทราบว่าการติดตั้ง Ubuntu ของคุณเป็นแบบ 32 บิตหรือ 64 บิต ให้เปิดเทอร์มินัลแล้วพิมพ์ uname -m ถ้าคำตอบคือ
x86_64
คุณมีเคอร์เนล 64 บิต ถ้าคำตอบคือ
i686
- คุณมีเคอร์เนล 32 บิต

ขั้นตอนที่ 3 สร้างโฟลเดอร์ใหม่ภายในโฟลเดอร์โฮมของคุณ
แยกเนื้อหาของ tarball ลงในโฟลเดอร์นั้น ในภาพหน้าจอด้านบน เราใช้ชื่อโปรแกรมสำหรับโฟลเดอร์นี้

ขั้นตอนที่ 4 ทำให้ไฟล์ Blender ทำงานได้
คุณสามารถทำได้โดยคลิกขวาที่
เครื่องปั่น
ไฟล์และคลิกที่ Properties จากนั้นเลือกแท็บ Permissions และเลือกตัวเลือก Allow executing file as program

ขั้นตอนที่ 5. สร้างทางลัดสำหรับ Blender
คลิกขวาที่
เครื่องปั่น
เรียกใช้งานได้และเลือก Make Link จากนั้นลากลิงก์ใหม่ไปที่เดสก์ท็อปหรือที่ใดก็ได้ตามต้องการ