Google Alerts เป็นบริการที่สร้างผลลัพธ์ของเครื่องมือค้นหา ตามเกณฑ์ที่คุณให้ไว้ และส่งผลไปยังบัญชีอีเมลของคุณ บริการนี้มีประโยชน์ด้วยเหตุผลหลายประการ เช่น การตรวจสอบเว็บเพื่อดูข้อมูลเฉพาะเกี่ยวกับบริษัทของคุณ ลูกๆ ของคุณ ความนิยมของเนื้อหาออนไลน์ของคุณ หรือการแข่งขันของคุณ คุณยังสามารถใช้เพื่อติดตามความก้าวหน้าใหม่ๆ ซุบซิบดารา หรือเทรนด์ปัจจุบันได้อีกด้วย
ขั้นตอน

ขั้นตอนที่ 1. เปิดเว็บไซต์
เมื่อคุณเปิดเว็บเบราว์เซอร์แล้ว ให้พิมพ์ “Google Alerts” ลงในเครื่องมือค้นหาของคุณหรือไปที่เว็บไซต์ https://www.google.com/alerts โดยตรง ซึ่งจะนำคุณไปยังหน้าแรกของ Google Alerts

ขั้นตอนที่ 2 ป้อนการค้นหาของคุณ
ป้อนหัวข้อที่คุณต้องการรับการแจ้งเตือน ทันทีที่คุณเริ่มพิมพ์ ตัวอย่างการแจ้งเตือน Google ครั้งแรกของคุณจะปรากฏขึ้น หากคุณไม่ได้ผลลัพธ์ตามที่คาดไว้ คุณสามารถเปลี่ยนข้อมูลของคุณได้ทันที

ขั้นตอนที่ 3 สร้างการแจ้งเตือน
ป้อนที่อยู่อีเมลที่ถูกต้อง ซึ่ง Google จะใช้เพื่อส่งผลการสืบค้นของคุณ จากนั้นทำตามขั้นตอนให้เสร็จสิ้นโดยคลิกที่ปุ่ม CREATE ALERT สีแดง คุณจะได้รับอีเมลจาก Google Alerts ที่ขอให้คุณยืนยันหรือยกเลิกคำขอนี้ เมื่อคุณยืนยันคำขอ คุณจะเริ่มได้รับการแจ้งเตือน Google Alert พื้นฐานครั้งแรกของคุณเสร็จสมบูรณ์แล้ว

ขั้นตอนที่ 4 เลือกประเภทแหล่งที่มา
มีตัวเลือกเพิ่มเติมบางอย่างเพื่อปรับแต่งการค้นหาของคุณให้ตรงกับความต้องการของคุณ ตัวอย่างเช่น คุณสามารถเลือกประเภทของแหล่งข้อมูลที่คุณต้องการค้นหา ค่าเริ่มต้นคือทุกอย่าง ซึ่งเป็นทางเลือกที่ดีหากคุณไม่แน่ใจว่าจะเลือกอันไหน ตัวเลือกอื่นๆ ได้แก่ ข่าวสาร บล็อก วิดีโอ การสนทนา และหนังสือ หากคุณได้ดูภาพหน้าจอนี้ หัวข้อเดียวกันจะถูกเลือกเหมือนในตัวอย่างดั้งเดิม แต่แหล่งที่มาจะเปลี่ยนเป็นวิดีโอ คุณสามารถดูได้ว่าการดำเนินการนี้เปลี่ยนแปลงประเภทผลลัพธ์ที่คุณจะได้รับอย่างไร

ขั้นตอนที่ 5. เลือกความถี่
ขณะนี้ คุณสามารถระบุความถี่ที่คุณต้องการให้ส่งผลลัพธ์ไปยังกล่องจดหมายของคุณ คุณมีตัวเลือกสัปดาห์ละครั้ง วันละครั้ง หรือตามที่เกิดขึ้น การตั้งค่าตามที่เกิดขึ้นอาจส่งผลลัพธ์ไปยังกล่องจดหมายของคุณหลายครั้งต่อวัน ขึ้นอยู่กับความถี่ที่ข้อความค้นหาปรากฏในสตรีมข่าว หากสิ่งนี้มีแนวโน้มที่จะสร้างความรำคาญ อย่าเลือกตัวเลือกนั้น วันละครั้งและสัปดาห์ละครั้งจะเก็บสะสมผลลัพธ์และส่งมอบตามกำหนดเวลาของคุณเท่านั้น ค่าเริ่มต้นสำหรับตัวเลือกนี้คือวันละครั้ง

ขั้นตอนที่ 6 เลือกปริมาณการค้นหา
ตัวเลือกสุดท้ายที่คุณต้องมีคือการตั้งค่าระดับเสียง วิธีนี้ทำให้คุณสามารถเปลี่ยนระดับเสียงระหว่างผลลัพธ์ที่ดีที่สุดเท่านั้น ซึ่ง Google กรองผลลัพธ์ของคุณเพื่อความเกี่ยวข้องกับหัวข้อและผลลัพธ์ทั้งหมด

ขั้นตอนที่ 7 คลิกปุ่ม CREATE ALERT
ป้อนรายละเอียดของคุณเพื่อเข้าสู่ระบบ

ขั้นตอนที่ 8 หากคุณต้องการเพิ่มการค้นหาใหม่ในขณะที่เข้าสู่ระบบ เพียงพิมพ์การค้นหาใหม่ในแถบค้นหาและทำตามขั้นตอนก่อนหน้า

ขั้นตอนที่ 9 แก้ไขการค้นหาปัจจุบัน
ขณะลงชื่อเข้าใช้ คุณยังสามารถแก้ไขการค้นหาปัจจุบันที่คุณมีได้ ข้างการแจ้งเตือนแต่ละรายการคือปุ่มแก้ไข (ดูลูกศรสีดำ) สิ่งนี้ทำให้คุณสามารถแก้ไขคำหลักของคุณ รวมถึงปริมาณและความถี่ของวิธีการส่งการแจ้งเตือน คุณยังมีตัวเลือกให้ส่งการแจ้งเตือนไปที่กล่องจดหมายของคุณหรือส่งไปยังฟีด RSS โดยตรง (ดูลูกศรสีแดง) เมื่อเสร็จแล้ว คุณต้องบันทึกหรือยกเลิกการเปลี่ยนแปลงที่คุณทำ

ขั้นตอนที่ 10. ลบการแจ้งเตือนที่คุณไม่ต้องการ
หากคุณต้องการลบการแจ้งเตือนของคุณอย่างน้อยหนึ่งรายการ ให้ทำเครื่องหมายที่ช่องทางด้านซ้ายของการเตือนโดยตรง (ดูลูกศรสีแดง) เมื่อทำเครื่องหมายที่ช่องแล้ว ปุ่มลบจะใช้งานได้ (ดูลูกศรสีดำ) เมื่อคุณคลิกลบ การค้นหาของคุณจะถูกลบออก ถ้าคุณต้องการมันกลับมา คุณจะต้องสร้างมันขึ้นมาใหม่
วิดีโอ - การใช้บริการนี้ อาจมีการแบ่งปันข้อมูลบางอย่างกับ YouTube
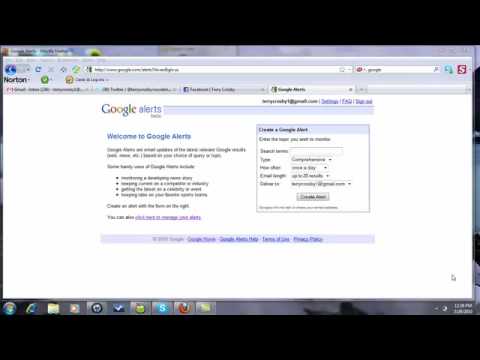
เคล็ดลับ
- ใช้กฎเดียวกันกับที่นี่เมื่อคุณป้อนการค้นหาในเครื่องมือค้นหาปกติ ตัวอย่างเช่น คุณสามารถใช้เครื่องหมายคำพูดเพื่อรับการค้นหาที่มีเฉพาะคำที่ตรงกันทั้งหมด หรือใช้เครื่องหมายลบเพื่อยกเว้นผลลัพธ์บางอย่าง
- การค้นหาแบบกว้างจะให้ผลลัพธ์มากมาย คุณอาจต้องการจำกัดให้แคบลง
- หากคำถามของคุณเจาะจงจริงๆ คุณอาจไม่ได้รับผลลัพธ์ทุกวัน
- หากคุณไม่ได้รับผลลัพธ์ใดๆ โปรดตรวจสอบให้แน่ใจว่าผลลัพธ์จะไม่ถูกนำไปยังกล่องจดหมายสแปมของคุณ คุณอาจต้องเพิ่ม Google Alerts ในรายชื่อติดต่อของคุณ ในกรณีนี้
คำเตือน
- Google Alerts เป็นบริการฟรี หากคุณเข้าสู่ www.googlealerts.com คุณจะเข้าสู่เว็บไซต์อื่นที่ไม่เกี่ยวข้องกับ Google ให้บริการที่คล้ายกันโดยมีค่าธรรมเนียม
- หากคุณตัดสินใจใช้คุณลักษณะขั้นสูง คุณจะต้องยอมรับข้อตกลงผู้ใช้ของ Google ขอแนะนำให้คุณอ่านสัญญานี้ก่อนที่จะยอมรับ







