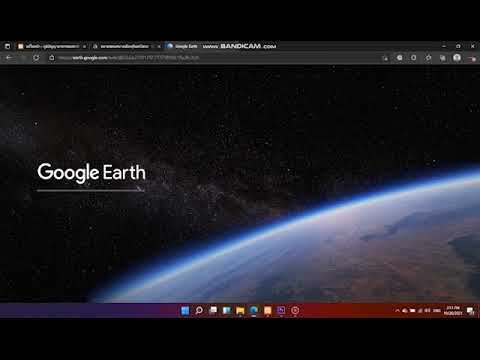GIMP เป็นโปรแกรมแก้ไขฟรีซึ่งสามารถดาวน์โหลดได้ที่ gimp.org ในบรรดาเครื่องมือมากมายที่รวมไว้ เครื่องมือโคลนมีประโยชน์มากในการลบตำหนิในบางสถานการณ์
ขั้นตอน

ขั้นตอนที่ 1. รับภาพที่คุณต้องการแก้ไข
อันนี้เป็นดอกกุหลาบที่มีหญ้าอยู่ในนั้น

ขั้นตอนที่ 2 คลิกที่เครื่องมือโคลน
ดูเหมือนแสตมป์

ขั้นตอนที่ 3 มองลงไปที่แถบเครื่องมือสำหรับตราประทับโคลน
คุณอาจต้องการปรับความทึบ ถ้าน้อยกว่า 100 ก็จะดูเป็นธรรมชาติมากขึ้น นอกจากนี้ ขึ้นอยู่กับสิ่งที่คุณกำลังปกปิด ปรับขนาด สิ่งสุดท้ายที่คุณสามารถทำได้คือเปลี่ยนแปรงและขนาดแปรง

ขั้นตอนที่ 4 กดปุ่ม CTRL บนแป้นพิมพ์ค้างไว้ในขณะที่ใช้เมาส์คลิกบนพื้นที่ที่คุณต้องการทำซ้ำ
คุณสามารถเปลี่ยนขนาดของแปรงโคลนได้โดยเลื่อนปุ่มมาตราส่วน

ขั้นตอนที่ 5. หลังจากเลือกพื้นที่ที่คุณต้องการโคลนแล้ว ให้ปล่อย CTRL แล้วคลิกพื้นที่ที่คุณต้องการครอบคลุม
คุณสามารถคลิกที่พื้นที่ได้มากเท่าที่คุณต้องการและภาพโคลนเดียวกันจะปรากฏขึ้นที่นั่น