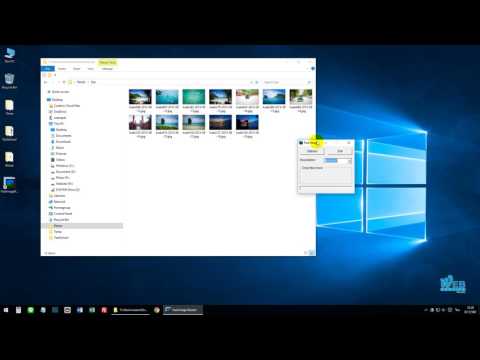ในบทความนี้ คุณจะได้เรียนรู้การสร้างรูปแบบและรูปภาพ "เกลียวสม่ำเสมอ" ด้านล่าง และรูปแบบต่างๆ มากมายที่ไฟล์อนุญาตจากรูปแบบดังกล่าว
ขั้นตอน
-
ทำความคุ้นเคยกับภาพที่จะสร้าง:

ภาพ Spcl Design 04
ส่วนที่ 1 จาก 4: บทเรียนก่อนหน้าที่เรียนรู้
ขั้นตอนที่ 1 ตรวจสอบให้แน่ใจว่าคุณได้ทำสเปรดชีตก่อนหน้านี้สามรายการ
พวกเขาคือ:
- สร้างรูปแบบศิลปะใน Microsoft Excel
- สร้างลวดลายดอกไม้ใน Microsoft Excel
- สร้างรูปแบบเกลียวทอร์นาโดใน Microsoft Excel

ขั้นตอนที่ 2 ทำสิ่งเหล่านั้นให้เสร็จก่อนที่จะลองทำ เพราะมีลำดับในการสร้างแผ่นงาน
ตอนที่ 2 จาก 4: บทช่วยสอน

ขั้นตอนที่ 1 เริ่มสมุดงานใหม่โดยบันทึกสมุดงานเก่าไว้ใต้ชื่อใหม่
บันทึกเวิร์กบุ๊กลงในโฟลเดอร์ไฟล์ลอจิคัล

ขั้นตอนที่ 2 ตั้งค่าตัวแปรเป็นค่าต่างๆ และกำหนดสูตรให้ถูกต้อง
- ตั้งค่า A4, เปิด=0, ปิด=1, เป็น 0
- ตั้งค่า B2, เทิร์น, ถึง 12
- ตั้งค่า C1, S's Count เป็น 144
- ตั้งค่า D5, AAA เป็น 0
- ตั้งค่า E3 ตัวหารเป็น 160
- ตั้งค่า H1 เป็น.98 และ J1 เป็น.96
- ตั้งค่า E4, YN, เป็น Y
- สูตรในปัจจัยคือ "=IF(E4="Y", IF(ODD(S_COUNT)=S_COUNT, -S_COUNT*0.01, S_COUNT*0.01), -0.25)"
- Adjuster ถูกตั้งค่าเป็น 1 และ AdjRows เป็น 1439
- t คือ -308100
- Adj คือ "=IF(TURNS>0, VLOOKUP(TURNS, TURNS_LOOKUP, 2), VLOOKUP(TURNS, TURNS_LOOKUP_NEG, 2))"
- ตัวออกแบบคือ "=VLOOKUP(S_COUNT, SPHEROIDS_COUNT_LOOKER, 2)"
- Var คือ "=IF(S_COUNT<4, S_COUNT+30, 12)"
- ซีซี คือ "=-0.25*PI()/C3"
- db คือ 4.5
- ด้านบนคือ "=ROUND((-B4*PI())+(Adj), 0)" 968, 277
- H2 คือ Sync1 "=H1/GMLL"
- J2 คือ Sync2 "=J1/GMSL"

ขั้นตอนที่ 3 ไม่มีการเปลี่ยนแปลงตารางการค้นหา

ขั้นตอนที่ 4 สูตรคอลัมน์มีดังนี้:
- B7: "=IF(EVEN(S_COUNT)=S_COUNT, ROUND((-B4*PI())+(Adj), 0), ด้านบน)"
- B8;B1447: "=((B7+(-TOP*2)/(AdjRows)))*$B$1"
- C7: "=ROUND(-EXP((PI()^2)+(Cc*-(db))), 0)+นักออกแบบ"
- C8:C1447: "=C7"
- D7:D1447: "=IF(A7=0, D6, DEGREES((ROW()-7))*COS((ROW()-7)*Factor*PI()/(180))/Divisor)" ซึ่ง ดูใหม่
- E7:E1447: "=IF(A7=0, E6, DEGREES((ROW()-7))*SIN((ROW()-7)*Factor*PI()/(180))/Divisor)"
- F7:F1447: "=IF(A7=0, F6, ((PI())*((SIN(B7/(C7*2)))*GMLL*COS(B7)*GMLL*(COS(B7/(C7)" *2)))*GMLL)+D7))))"
- G7:G1447: "=IF(A7=0, G6, ((PI())*((SIN(B7/(C7*2)))*GMLL*SIN(B7)*GMLL*(COS(B7/(C7)) *2)))*GMLL)+E7))))"
- H7:H1447: "=F7*GMLL*Sync1"
- I7:I1447: "=G7*GMLL*Sync1"
- J7:J1447: "=F7*GMSL*Sync2"
- K7:K1447: "=G7*GMSL*Sync2"
- A7:A1447: (ไม่มีช่องว่าง) "=IF(OR(AND(ROW()-7)>Rrs, (ROW()-7)Rrs*4, (ROW()-7)Rrs*7, (ROW ()-7)Rrs*10, (ROW()-7Rrs*13, (ROW()-7Rrs*16, (ROW()-7Rrs*19, (ROW()-7)Rrs*22, (ROW()-7Rrs*25, (ROW()-7)Rrs*28, (ROW()-7)Rrs*31, (ROW()-7)Rrs*34, (ROW()-7)Rrs*37, (ROW()-7)Rrs*40, (ROW()-7)<=Rrs*41)), 0, 1)+On_0_Off_1
ส่วนที่ 3 ของ 4: แผนภูมิอธิบาย ไดอะแกรม รูปภาพ
(ขึ้นอยู่กับข้อมูลการสอนด้านบน)

ขั้นตอนที่ 1 สร้างแผนภูมิ
โฟลว์เหล่านี้จาก F7:G1446, H7:I1446 และ J7:K1446 สองชุดหลังถูกคัดลอกหรือเพิ่มซีรีส์โดยอิสระ และทำการแก้ไขจนกระทั่งซีรีส์มีลักษณะดังนี้:
- =SERIES(, 'CosSin to Base X, Y DATA'!$H$7:$H$1446, 'CosSin to Base X, Y DATA'!$I$7:$I$1446, 1) ในไอซ์บลูหรือเขียว-น้ำเงิน, มันยากที่จะบอก น้ำหนักเส้นคือ.25 สำหรับทุกคน
- =SERIES(, 'CosSin to Base X, Y DATA'!$J$7:$J$1446, 'CosSin to Base X, Y DATA'!$K$7:$K$1446, 2) ในสีแดงลาเวนเดอร์
- =SERIES(, 'CosSin to Base X, Y DATA'!$F$7:$F$1446, 'CosSin to Base X, Y DATA'!$G$7:$G$1446, 3) เป็นสีน้ำเงิน

ขั้นตอนที่ 2 ลบแกน เส้นกริด และคำอธิบายแผนภูมิสำหรับทั้งสองแผนภูมิในเค้าโครงแผนภูมิ
-

ภาพ Spcl Design 04
ส่วนที่ 4 จาก 4: คำแนะนำที่เป็นประโยชน์
ขั้นตอนที่ 1 ใช้ประโยชน์จากบทความช่วยเหลือเมื่อดำเนินการผ่านบทช่วยสอนนี้:
- ดูบทความวิธีสร้างเส้นทางอนุภาคหมุนวนหรือรูปแบบสร้อยคอหรือขอบทรงกลมสำหรับรายการบทความที่เกี่ยวข้องกับ Excel, เรขาคณิตและ/หรือตรีโกณมิติ, แผนภูมิ/ไดอะแกรมและสูตรพีชคณิต
- สำหรับแผนภูมิและกราฟศิลปะเพิ่มเติม คุณอาจต้องการคลิกที่ Category:Microsoft Excel Imagery, Category:Mathematics, Category:Spreadsheets หรือ Category:Graphics เพื่อดูเวิร์กชีตและแผนภูมิ Excel จำนวนมากที่ Trigonometry, Geometry และ Calculus ถูกเปลี่ยนเป็น Art หรือเพียงคลิกที่หมวดหมู่ตามที่ปรากฏในส่วนสีขาวบนขวาของหน้านี้ หรือที่ด้านล่างซ้ายของหน้า
เคล็ดลับ
- แขนเกลียว 144/6 = 24 ดังนั้น 24 * 13 = 312 การป้อน 312 ลงใน Count ของ S จะแสดงผลดังต่อไปนี้:
- การออกแบบอื่น ๆ อีกมากมายเป็นไปได้ - นี่คือหนึ่ง:
คำเตือน
- ข้อผิดพลาด: หากมีข้อผิดพลาดหรือค่าความผิดพลาด แสดงว่าแผ่นงานไม่สมบูรณ์และต้องการอินพุตเพิ่มเติมหรือตารางค้นหาสำหรับตัวแปรที่สำคัญ หรืออาจมีข้อผิดพลาดบางอย่างในแนวเดียวกัน ถ้าคำแนะนำเสร็จสมบูรณ์แล้วและยังคงมีข้อผิดพลาดอยู่ ให้เลือกเซลล์ที่มีค่าความผิดพลาดทางด้านซ้ายสุดและด้านบนสุดก่อน มองหาการพิมพ์ผิดในสูตรหรือวงเล็บที่ไม่ตรงกัน อาจเป็นไปได้ว่าชื่อที่กำหนดนั้นผิด -- พวกเขาจำเป็นต้องป้อนลงในสูตรตรงตามที่กำหนดไว้ Do Insert Name Define เพื่อตรวจสอบ หากมี #DIV/0! ตัวอย่างไม่มี ดังนั้นให้มองหาตัวแปรที่ไม่ได้รับการเติมด้วยค่า ให้เลือกเซลล์ที่มีข้อผิดพลาดในอัตราใดก็ตาม และหลังจากตรวจสอบข้อผิดพลาดทั่วไปทั้งหมดแล้ว ให้ทำการตรวจสอบเครื่องมือตรวจสอบแบบอย่างและ/หรือข้อผิดพลาดในการติดตาม หากการแก้ไขข้อผิดพลาดบนซ้ายสุดทั้งหมดไม่สามารถแก้ไขข้อผิดพลาดที่เหลือในเวิร์กชีตของคุณได้ คุณอาจต้องดำเนินการอย่างยากลำบาก จากล่างขึ้นบนแล้วไปทางซ้าย นั่นเป็นวิธีที่ช้า แต่แน่นอนในการแก้ไขข้อผิดพลาดทั้งหมด
- นอกจากนี้ ข้อผิดพลาดในข้อมูลแผนภูมิมักจะลงจุดเป็นศูนย์ นี้อาจเป็นที่ยอมรับหรือพึงประสงค์ได้ อย่างไรก็ตาม หากเส้น (หรือเส้นโค้ง) กลับมาเป็น 0 มากเกินไป อาจบ่งบอกถึงข้อบกพร่องทางตรรกะในข้อมูล หรือค่าขนาดเล็กมากเกินไป และอาจจำเป็นต้องปรับขนาดแผนภูมิใหม่โดยการตรวจสอบแกนนอนและแนวตั้งแล้วเปลี่ยนเป็น ศูนย์ในปัญหา วางเมาส์เหนือหรือคลิกที่ตัวทำเครื่องหมายข้อมูลบนพล็อตชุดข้อมูล จากนั้นทำการค้นหาในคอลัมน์ที่เหมาะสมตามค่าของค่านั้น และระบุแบบอย่างของค่านั้น