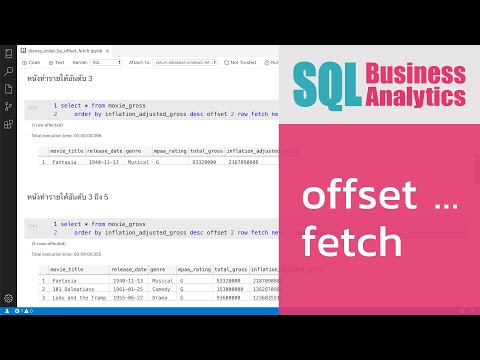แม้ว่าตารางเดือยจะเป็นฟีเจอร์ที่มีประโยชน์มากสำหรับการวิเคราะห์และอธิบายข้อมูลใน Excel แต่ก็อาจสร้างความสับสนในการทำงานด้วย ฟังก์ชันบางอย่าง เช่น การคำนวณผลต่าง จะต้องสำเร็จด้วยวิธีใดวิธีหนึ่งหากต้องการทำงานอย่างถูกต้อง กระบวนการนี้ไม่ได้อธิบายไว้อย่างดีในฟีเจอร์วิธีใช้ของ Excel ดังนั้นนี่คือวิธีการคำนวณความแตกต่างในตารางสาระสำคัญโดยไม่ต้องใช้สูตรที่ไม่เกี่ยวข้อง
ขั้นตอน

ขั้นตอนที่ 1. เปิด Microsoft Excel

ขั้นตอนที่ 2 เปิดสเปรดชีตที่มีตารางสาระสำคัญและแหล่งข้อมูลที่คุณกำลังใช้งาน

ขั้นตอนที่ 3 เลือกแท็บแผ่นงานที่มีข้อมูลต้นทาง
นี่อาจเป็นหรือไม่ใช่แผ่นงานเดียวกับที่ตาราง Pivot ของคุณตั้งอยู่

ขั้นตอนที่ 4 กำหนดการคำนวณที่คุณต้องการเพิ่ม

ขั้นตอนที่ 5 แทรกคอลัมน์สำหรับจำนวนเงินผลต่างที่คำนวณได้
- ตัวอย่างเช่น สมมติว่าคุณต้องการให้ตารางสาระสำคัญของคุณรวมเขตข้อมูลที่แสดงความแตกต่างระหว่างคอลัมน์ G และคอลัมน์ H และทั้งสองคอลัมน์มีเขตข้อมูลที่เป็นตัวเลข
- คลิกขวาที่คอลัมน์ I แล้วเลือก "แทรกคอลัมน์" จากเมนูป๊อปอัป คอลัมน์จะถูกแทรกทางด้านขวาของคอลัมน์ H และคอลัมน์ทั้งหมดของข้อมูลที่อยู่นอกคอลัมน์นั้นจะถูกเลื่อนไปทางขวาหนึ่งตำแหน่ง

ขั้นที่ 6. ป้อนชื่อสำหรับคอลัมน์ เช่น "Difference

ขั้นตอนที่ 7 สร้างสูตรในเซลล์แรกของคอลัมน์ใหม่ของคุณเพื่อคำนวณความแตกต่างของคุณ
- จากตัวอย่างข้างต้น สูตรของคุณจะออกมาเป็น "=H1-G1" หากคุณกำลังลบคอลัมน์ G ออกจากคอลัมน์ H "=G1-H1" หากคุณทำย้อนกลับ
- ตรวจสอบให้แน่ใจว่าคุณได้เลือกไวยากรณ์ที่ถูกต้องสำหรับสูตรของคุณเพื่อคืนค่าจำนวนบวกหรือค่าลบตามที่ต้องการ

ขั้นตอนที่ 8 คัดลอกและวางสูตรผ่านส่วนที่เหลือของคอลัมน์ใหม่

ขั้นตอนที่ 9 คลิกที่แท็บแผ่นงานที่มีตารางสาระสำคัญของคุณ ถ้ามันแตกต่างจากตำแหน่งของข้อมูลต้นฉบับของคุณ

ขั้นตอนที่ 10. แก้ไขข้อมูลต้นฉบับสำหรับตารางสาระสำคัญของคุณ
- ใน Excel 2003 ให้เปิดยูทิลิตีวิซาร์ดตารางสาระสำคัญอีกครั้งโดยคลิกภายในตารางสาระสำคัญและเลือก "ตัวช่วยสร้าง" จากเมนูป๊อปอัป
- ใน Excel 2007 หรือ 2010 ให้คลิกปุ่ม "เปลี่ยนแหล่งข้อมูล" บนแท็บตัวเลือกเครื่องมือ Pivot
- คลิกและลากเพื่อเน้นช่วงใหม่หรือเพียงแค่แก้ไขสูตรช่วงที่อยู่ในฟิลด์ "ช่วง" เพื่อรวมคอลัมน์ต่อไปนี้

ขั้นตอนที่ 11 รีเฟรชตารางสาระสำคัญของคุณโดยคลิกปุ่ม "รีเฟรช"

ขั้นตอนที่ 12. เพิ่มคอลัมน์ผลต่างลงในตารางสาระสำคัญของคุณโดยคลิกที่ชื่อคอลัมน์ ลากแล้ววางลงในฟิลด์ "ค่า" ของวิซาร์ดตารางสาระสำคัญ
คุณอาจต้องเรียงลำดับชื่อคอลัมน์ในส่วน "ค่า" ใหม่เพื่อให้คอลัมน์ปรากฏในตารางสาระสำคัญของคุณในลำดับที่ถูกต้อง คุณสามารถคลิกและลากจากส่วน "ค่า" หรือภายในตาราง Pivot โดยตรงเพื่อจัดเรียงคอลัมน์ของคุณใหม่
เคล็ดลับ
- ตรวจสอบผลรวมที่ส่งคืนในตารางสาระสำคัญของคุณอีกครั้งกับผลรวมของข้อมูลต้นฉบับ ตรวจสอบให้แน่ใจว่าช่วงข้อมูลต้นทางของตาราง Pivot ไม่มีแถวทั้งหมดจากตารางข้อมูลต้นทาง ตารางสาระสำคัญจะตีความแถวนี้เป็นแถวข้อมูลเพิ่มเติม ไม่ใช่แถวผลรวม
- โปรดจำไว้ว่าการเปลี่ยนแปลงข้อมูลจริงทั้งหมดที่แสดงในตาราง Pivot ต้องเกิดขึ้นจากภายในตารางข้อมูลต้นทาง คุณไม่สามารถแก้ไขหรือจัดการเนื้อหาของเซลล์ในตารางสาระสำคัญ