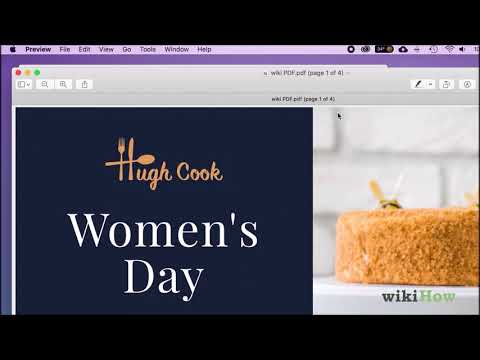คุณเคยปิดท้ายด้วยไฟล์ PDF ที่มีเพียงครึ่งโหลหน้าที่น่าสนใจจริงหรือไม่? ไฟล์ PDF ของคุณใหญ่เกินกว่าจะส่งอีเมลหรือใส่ไว้ในธัมบ์ไดรฟ์ได้หรือไม่ คุณสามารถใช้เครื่องมือฟรีบนพีซีหรือ Mac ของคุณเพื่อดึงหน้าที่มีประโยชน์จาก PDF ที่มีอยู่และสร้างไฟล์ใหม่ บทความวิกิฮาวนี้จะแนะนำวิธีการใช้เครื่องมือฟรี เช่น Google Chrome, Mac's Preview และ Smallpdf เพื่อสร้างไฟล์ PDF ใหม่จากหน้าที่แยกออกมา
ขั้นตอน
วิธีที่ 1 จาก 4: Google Chrome

ขั้นตอนที่ 1. เปิดเบราว์เซอร์ Google Chrome
หากคุณมี Google Chrome ในคอมพิวเตอร์ คุณสามารถใช้ Google Chrome เพื่อสร้าง PDF ใหม่ได้โดยแยกหน้าออกจากไฟล์อื่น คุณจะพบ Chrome ในเมนู Start (Windows) หรือในโฟลเดอร์ Applications (macOS)
หากคุณไม่มี Google Chrome คุณสามารถดาวน์โหลดได้ฟรีจาก

ขั้นตอนที่ 2. กด Ctrl+O (พีซี) หรือ ⌘ Command+O (Mac)
ซึ่งจะเปิดหน้าต่างที่ให้คุณเลือกไฟล์ได้

ขั้นตอนที่ 3 เลือก PDF และคลิกเปิด
ไฟล์ที่เลือกจะเปิดขึ้นใน Chrome
-
หาก Chrome แจ้งให้คุณดาวน์โหลดหรือบันทึกไฟล์แทนที่จะแสดง PDF ให้คลิก ยกเลิก แล้ว:
- คลิกเมนูสามจุดที่มุมบนขวาของ Chrome
- คลิก การตั้งค่า.
- คลิก การตั้งค่าไซต์ ภายใต้หัวข้อ "ความเป็นส่วนตัวและความปลอดภัย"
- เลื่อนลงไปด้านล่างแล้วคลิก การตั้งค่าเนื้อหาเพิ่มเติม.
- คลิก เอกสาร PDF.
- เลื่อนสวิตช์ไปที่ตำแหน่งปิด (สีเทา)
- เปิด PDF อีกครั้ง

ขั้นตอนที่ 4. คลิกเมนู ⋮
ที่มุมขวาบนของ Chrome จะเป็น 3 จุดที่

ขั้นตอนที่ 5. คลิกพิมพ์บนเมนู

ขั้นตอนที่ 6 คลิกเมนูแบบเลื่อนลงถัดจาก "ปลายทาง
ที่มุมขวาบนของหน้าต่างพิมพ์

ขั้นตอนที่ 7 เลือก บันทึกเป็น PDF

ขั้นตอนที่ 8 คลิกเมนูแบบเลื่อนลงถัดจาก "หน้า
"เป็นเมนูที่ระบุว่า "ทั้งหมด" เป็นค่าเริ่มต้น

ขั้นตอนที่ 9 เลือก กำหนดเอง และเข้าสู่หน้าที่คุณต้องการเบี่ยงเบนความสนใจ
คุณสามารถป้อนหมายเลขหน้าเดียว ช่วงของหน้า (คั่นด้วยยัติภังค์) หรือหมายเลขหน้าหลายหน้าโดยคั่นด้วยเครื่องหมายจุลภาค
- ตัวอย่างเช่น หากคุณต้องการสร้าง PDF ใหม่จากหน้า 2 ถึง 4 ให้ป้อน 2-4
- หากต้องการสร้าง PDF ใหม่จากหน้า 1, 4, 6 และ 9 คุณสามารถป้อน 1, 4, 6, 9

ขั้นตอนที่ 10 คลิกปุ่มบันทึก
ที่ด้านล่างของหน้าต่าง

ขั้นตอนที่ 11 บันทึก PDF ใหม่ของคุณ
คุณจะได้รับแจ้ง (ผ่านกล่องโต้ตอบแบบผุดขึ้น) ให้พิมพ์ชื่อไฟล์ เลือกโฟลเดอร์ที่จะบันทึกลงไป จากนั้นคลิก บันทึก ที่จะเสร็จสิ้น PDF ใหม่ที่มีหน้าที่แยกออกมาตอนนี้จะอยู่ในโฟลเดอร์ที่เลือก
วิธีที่ 2 จาก 4: แสดงตัวอย่างสำหรับ macOS

ขั้นตอนที่ 1 เปิด PDF ของคุณในการแสดงตัวอย่าง
การแสดงตัวอย่างเป็นโปรแกรมดู PDF เริ่มต้นสำหรับ macOS ดังนั้นเพียงดับเบิลคลิกที่ PDF เพื่อเปิดในแอพ คุณยังสามารถคลิกขวาที่ PDF เลือก เปิดด้วย แล้วเลือก ดูตัวอย่าง.

ขั้นที่ 2. คลิกที่ View เมนูและเลือก รูปขนาดย่อ
NS ดู เมนูอยู่ในแถบเมนูที่ด้านบนของหน้าจอ

ขั้นตอนที่ 3 เลือกหน้าที่จะแยก
กด. ค้างไว้ สั่งการ สำคัญเมื่อคุณคลิกแต่ละหน้าที่คุณต้องการแยก หน้าที่จะแยกเป็น PDF ใหม่จะถูกเน้น

ขั้นตอนที่ 4. คลิกไฟล์ เมนูและเลือก พิมพ์.
เมนูไฟล์อยู่ใกล้มุมซ้ายบนของหน้าจอ ในกล่องโต้ตอบการพิมพ์ ให้ป้อนช่วงหน้าที่คุณต้องการพิมพ์

ขั้นตอนที่ 5. คลิกปุ่มแสดงรายละเอียด
ที่ด้านล่างของหน้าต่าง
หากคุณไม่เห็นปุ่มนี้ แสดงว่ารายละเอียดเพิ่มเติมที่คุณต้องการจะปรากฏขึ้นแล้ว

ขั้นตอนที่ 6 เลือกเพจที่เลือกในแถบด้านข้าง
ในหัวข้อ "Pages" เพื่อให้แน่ใจว่าหน้าที่คุณเลือกจะถูกเพิ่มลงในไฟล์ใหม่

ขั้นตอนที่ 7 เลือก บันทึกเป็น PDF จากเมนูแบบเลื่อนลงด้านซ้ายล่าง
เป็นไฟล์ที่ระบุว่า "PDF" โดยค่าเริ่มต้น

ขั้นตอนที่ 8 ป้อนชื่อไฟล์แล้วคลิกบันทึก
ไปที่ตำแหน่งที่คุณต้องการบันทึกไฟล์ ตั้งชื่อไฟล์ และบันทึก แค่นั้นแหละ!
วิธีที่ 3 จาก 4: Smallpdf Online Tool

ขั้นตอนที่ 1 ไปที่ https://smallpdf.com/split-pdf ในเว็บเบราว์เซอร์ของคุณ
ซึ่งจะเปิดเครื่องมือ "Split PDF" ของ Smallpdf ซึ่งสามารถสร้าง PDF ใหม่จากหน้าที่เลือกได้

ขั้นตอนที่ 2 เลือกไฟล์ PDF ที่มีไฟล์ที่คุณต้องการแยก
คุณลากไฟล์ PDF ไปที่ช่อง "Choose Files" สีม่วงขนาดใหญ่ หรือคลิก เลือกไฟล์ เลือก PDF จากนั้นคลิก เปิด.

ขั้นตอนที่ 3 เลือกแยกหน้า
เป็นตัวเลือกแรกจากสองตัวเลือก

ขั้นตอนที่ 4 คลิกปุ่ม Extract สีม่วง
ซึ่งจะแสดงหน้าทั้งหมดใน PDF ของคุณเป็นรูปขนาดย่อ

ขั้นตอนที่ 5. เลือกไฟล์ที่คุณต้องการแยก
คลิกแต่ละหน้าที่คุณต้องการเพิ่มลงใน PDF ใหม่ เครื่องหมายถูกจะปรากฏที่มุมบนซ้ายของแต่ละหน้าที่เลือก
ในการเลือกช่วงของหน้า ให้คลิกที่ เลือกช่วง ที่ด้านบนของรายการหน้า แล้วป้อนช่วงของหมายเลขหน้า (คั่นด้วยเครื่องหมายขีดกลาง เช่น "3-7") หรือหมายเลขหน้าหลายหน้าโดยคั่นด้วยเครื่องหมายจุลภาค (เช่น "1, 3, 4, 7 ")

ขั้นตอนที่ 6 คลิกปุ่ม Extract สีม่วง
ที่มุมขวาบนของหน้า การทำเช่นนี้จะเพิ่มหน้าที่เลือกลงใน PDF ใหม่และทำให้พร้อมสำหรับการดาวน์โหลด

ขั้นตอนที่ 7 คลิกดาวน์โหลด
ที่เป็นปุ่มสีม่วงทางขวาของชื่อไฟล์เดิม ซึ่งจะบันทึกไฟล์ลงในคอมพิวเตอร์ของคุณ
หากได้รับแจ้งให้ดำเนินการดังกล่าว ให้เลือกโฟลเดอร์ที่จะบันทึกไฟล์ PDF ใหม่และตั้งชื่อใหม่
วิธีที่ 4 จาก 4: PDFsam

ขั้นตอนที่ 1 ดาวน์โหลด PDFsam Basic จาก
แอปโอเพ่นซอร์สฟรีนี้พร้อมใช้งานสำหรับทั้ง Windows และ macOS ในการดาวน์โหลดไฟล์ ให้คลิกที่ อิมเมจดิสก์ Apple ลิงค์ (Mac) หรือ ตัวติดตั้ง MSI ลิงก์ (Windows) และบันทึกลงในคอมพิวเตอร์ของคุณ

ขั้นตอนที่ 2 ติดตั้ง PDFsam
ดับเบิลคลิกที่ไฟล์ที่ดาวน์โหลด จากนั้นทำตามคำแนะนำบนหน้าจอเพื่อติดตั้ง

ขั้นตอนที่ 3 เปิด PDFsam และเลือกโมดูลแยก
หาก PDFsam ไม่เปิดขึ้นโดยอัตโนมัติหลังจากติดตั้ง คุณจะพบไฟล์ดังกล่าวในเมนูเริ่ม (Windows) หรือโฟลเดอร์แอปพลิเคชัน (macOS) เมื่อเปิดแล้วคลิกที่ใหญ่ สารสกัด ในรายการตัวเลือก

ขั้นตอนที่ 4 เพิ่มเอกสาร PDF ที่คุณต้องการแยกหน้า
คุณจะลากไฟล์ไปที่สี่เหลี่ยม "ลากและวางไฟล์ PDF ที่นี่" หรือคลิก เพิ่ม เลือก PDF จากนั้นคลิก เปิด.

ขั้นตอนที่ 5. ป้อนหมายเลขหน้าที่คุณต้องการแยก
หน้าที่คุณต้องการแยกจะอยู่ในช่องว่าง "แยกหน้า" คุณสามารถป้อนหมายเลขหน้าเดียว ช่วงของหน้า (คั่นด้วยยัติภังค์) หรือหมายเลขหน้าหลายหน้าโดยคั่นด้วยเครื่องหมายจุลภาค
- ตัวอย่างเช่น หากคุณต้องการสร้าง PDF ใหม่จากหน้าที่ 6 ถึง 10 คุณจะต้องป้อน 6-10
- หากต้องการสร้าง PDF ใหม่จากหน้า 1, 3, 6 และ 14 คุณสามารถป้อน 1, 3, 6, 14

ขั้นตอนที่ 6 เลือกโฟลเดอร์ที่คุณจะบันทึก PDF ใหม่
เมื่อต้องการทำเช่นนี้ ให้คลิกที่ เรียกดู ปุ่มทางด้านขวาของช่องว่าง "การตั้งค่าเอาต์พุต" เลือกโฟลเดอร์แล้วคลิก เลือกโฟลเดอร์.

ขั้นตอนที่ 7 ป้อนชื่อสำหรับ PDF ใหม่
คุณสามารถพิมพ์สิ่งนี้ลงในช่องว่าง "การตั้งค่าชื่อไฟล์" ที่ด้านล่างสุด ไม่ต้องกังวลกับการป้อน ".pdf" เพราะจะถูกเพิ่มโดยอัตโนมัติ

ขั้นตอนที่ 8 คลิกปุ่มเรียกใช้
ที่มุมซ้ายล่างของแอพ เมื่อสร้าง PDF ใหม่แล้ว คุณจะเห็น "เสร็จสิ้น" ที่ด้านล่างของแอปเหนือแถบความคืบหน้าสีเขียว
วิดีโอ - การใช้บริการนี้ อาจมีการแบ่งปันข้อมูลบางอย่างกับ YouTube