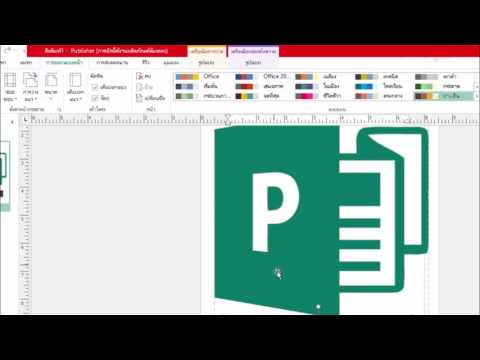Microsoft Publisher เป็นแอปพลิเคชัน Office ที่ให้คุณสร้างเอกสารระดับมืออาชีพ เช่น จดหมายข่าว ไปรษณียบัตร ใบปลิว คำเชิญ โบรชัวร์ และอื่นๆ โดยใช้เทมเพลตในตัว หลังจากเลือกเทมเพลตที่มีอยู่แล้วภายในตัวใดตัวหนึ่งของ Publisher คุณสามารถเพิ่มข้อความและรูปภาพได้ตามต้องการก่อนที่จะบันทึกและพิมพ์เอกสารของคุณ
ขั้นตอน
ส่วนที่ 1 จาก 7: การเลือกเทมเพลต

ขั้นตอนที่ 1 เปิด Microsoft Publisher
เมื่อเปิดแอปพลิเคชัน หน้าต่างแค็ตตาล็อกจะแสดงบนหน้าจอ หน้าต่างแค็ตตาล็อกมีสิ่งพิมพ์และเทมเพลตหลายประเภทที่คุณสามารถใช้ออกแบบเอกสารของคุณ รวมทั้งจดหมายข่าว โบรชัวร์ ป้าย การ์ดอวยพร หัวจดหมาย ซองจดหมาย แบนเนอร์ โฆษณา และอื่นๆ

ขั้นตอนที่ 2 คลิกประเภทสิ่งพิมพ์ที่คุณต้องการสร้างในคอลัมน์ด้านซ้าย
เทมเพลตต่างๆ สำหรับประเภทสิ่งพิมพ์ที่เลือกจะแสดงในบานหน้าต่างด้านขวา

ขั้นตอนที่ 3 เลื่อนดูเทมเพลตในบานหน้าต่างด้านขวาเพื่อค้นหาเทมเพลตที่คุณต้องการใช้
ตัวอย่างเช่น ถ้าคุณเลือกประเภทสิ่งพิมพ์เป็น "จดหมายข่าว" และจดหมายข่าวของคุณมุ่งเน้นไปที่เด็ก คุณอาจต้องการใช้เทมเพลต "จดหมายข่าวเรื่องเด็ก"

ขั้นตอนที่ 4 เลือกเทมเพลตของคุณ จากนั้นคลิกที่ "เริ่มตัวช่วยสร้าง" ที่มุมล่างขวาของหน้าต่างแค็ตตาล็อก
หน้าต่างแค็ตตาล็อกจะหายไป และแสดงเทมเพลตของคุณในหน้าต่างผู้เผยแพร่หลัก
ส่วนที่ 2 จาก 7: การสร้างเอกสารของคุณ

ขั้นตอนที่ 1 คลิกที่ "ถัดไป" ในบานหน้าต่างด้านซ้ายหลังจากเริ่มตัวช่วยสร้างสำหรับเทมเพลตผู้เผยแพร่ของคุณ
วิซาร์ดจะแนะนำคุณตลอดกระบวนการจัดรูปแบบเอกสารของคุณ

ขั้นตอนที่ 2 ทำตามคำแนะนำของวิซาร์ดผู้เผยแพร่เพื่อสร้างเอกสารของคุณ
ขั้นตอนจะแตกต่างกันไปในแต่ละเอกสารตามประเภทสิ่งพิมพ์ของคุณ ตัวอย่างเช่น ถ้าสร้างจดหมายข่าว ตัวช่วยสร้างจะขอให้คุณเลือกแบบแผนชุดสี และระบุว่าคุณต้องการให้พิมพ์ที่อยู่ของผู้รับในเอกสารหรือไม่

ขั้นตอนที่ 3 คลิกที่ "เสร็จสิ้น" บนแท็บสุดท้ายของวิซาร์ดผู้เผยแพร่
ตัวช่วยสร้างจะถูกย่อให้เล็กสุด และตอนนี้คุณสามารถเริ่มเพิ่มข้อความและรูปภาพลงในเอกสารของคุณได้

ขั้นตอนที่ 4 คลิกที่ส่วนของเอกสารที่คุณต้องการเพิ่มเนื้อหา
เอกสารของคุณจะมีหลายเฟรม ซึ่งคุณสามารถเพิ่มข้อความหรือรูปภาพได้ ในกรณีส่วนใหญ่ ผู้เผยแพร่จะวางตัวอย่างข้อความและรูปภาพในแต่ละเทมเพลตเพื่อให้คุณมีแนวคิดทั่วไปในการเขียนและจัดรูปแบบเอกสารของคุณ ตัวอย่างเช่น หากสร้างซองจดหมาย Publisher จะแทรกที่อยู่จำลองในกรอบข้อความที่เหมาะสมในเอกสาร เพื่อให้คุณสามารถแทนที่ข้อความด้วยข้อมูลของคุณเองได้

ขั้นตอนที่ 5. พิมพ์เนื้อหาหรือแทรกรูปภาพในแต่ละเฟรมในเอกสารตามต้องการ
คุณยังสามารถแทรกเฟรมเพิ่มเติมลงในเอกสารได้ตามต้องการ
ส่วนที่ 3 จาก 7: การแทรกเฟรมเพิ่มเติม

ขั้นตอนที่ 1 คลิกที่แท็บ "แทรก" และเลือก "วาดกล่องข้อความ
”

ขั้นตอนที่ 2 วางเคอร์เซอร์ของคุณในตำแหน่งที่คุณต้องการให้มุมบนซ้ายของเฟรมเริ่มต้น

ขั้นตอนที่ 3 ลากเคอร์เซอร์ของคุณลงในแนวทแยงมุมไปทางขวาจนได้ขนาดเฟรมที่ต้องการ

ขั้นตอนที่ 4 คลิกภายในกรอบและเริ่มพิมพ์ข้อความ
ตอนที่ 4 จาก 7: การแทรกรูปภาพ

ขั้นตอนที่ 1 วางเคอร์เซอร์ในตำแหน่งที่คุณต้องการเพิ่มรูปภาพลงในเอกสารของคุณ

ขั้นตอนที่ 2 คลิกที่แท็บ "แทรก" และเลือก "รูปภาพ" ในกลุ่มภาพประกอบ
ซึ่งจะเปิดกล่องโต้ตอบ "แทรกรูปภาพ"

ขั้นตอนที่ 3 คลิกที่โฟลเดอร์ในบานหน้าต่างด้านซ้ายที่มีภาพที่คุณต้องการเพิ่มลงในเอกสารของคุณ

ขั้นตอนที่ 4 เปิดโฟลเดอร์เดียวกันในบานหน้าต่างด้านขวาของกล่องโต้ตอบ

ขั้นตอนที่ 5. เลือกรูปภาพที่คุณต้องการเพิ่มลงในเอกสารของคุณ จากนั้นคลิก “แทรก
” รูปภาพจะถูกเพิ่มลงในเอกสารของคุณ
ตอนที่ 5 จาก 7: การครอบตัดรูปภาพ

ขั้นตอนที่ 1 คลิกที่รูปภาพในเอกสารของคุณที่คุณต้องการครอบตัด
โครงร่างของกล่องจะปรากฏขึ้นรอบๆ รูปภาพ

ขั้นตอนที่ 2 คลิกที่แท็บ "รูปแบบ" และเลือก "ครอบตัด" ใต้เครื่องมือรูปภาพ

ขั้นตอนที่ 3 วางตำแหน่งที่จับครอบตัดไว้เหนือขอบหรือมุมของรูปภาพตามต้องการ

ขั้นตอนที่ 4 ลากที่จับครอบตัดเหนือส่วนของรูปภาพที่คุณต้องการครอบตัดหรือนำออก
- กด CTRL ค้างไว้เมื่อลากจุดจับตรงกลางเพื่อครอบตัดทั้งสองด้านเท่าๆ กัน
- กด CTRL + Shift ค้างไว้เมื่อลากขอบจับมุมเพื่อครอบตัดทั้งสี่ด้านเท่าๆ กันโดยคงสัดส่วนของภาพไว้
ส่วนที่ 6 จาก 7: การบันทึกเอกสารของคุณ

ขั้นตอน 1. คลิกที่ “ไฟล์” และเลือก “บันทึก
”

ขั้นตอนที่ 2 พิมพ์ชื่อสำหรับเอกสารของคุณในกล่องโต้ตอบ "บันทึกเป็น"

ขั้นตอนที่ 3 ระบุตำแหน่งที่คุณต้องการบันทึกเอกสารของคุณ
มิฉะนั้น Publisher จะบันทึกไฟล์ของคุณไปยังโฟลเดอร์การทำงานเริ่มต้น

ขั้นตอน 4. คลิกที่ “บันทึก
” เอกสารของคุณจะถูกบันทึก
ส่วนที่ 7 จาก 7: การพิมพ์เอกสารของคุณ

ขั้นตอนที่ 1. คลิกที่ “ไฟล์” และเลือก “พิมพ์
”

ขั้นตอนที่ 2 ป้อนจำนวนสำเนาที่คุณต้องการพิมพ์ถัดจาก "สำเนางานพิมพ์
”

ขั้นตอนที่ 3 ตรวจสอบว่าเครื่องพิมพ์ของคุณถูกเลือกถัดจาก "เครื่องพิมพ์"
” ในกรณีส่วนใหญ่ คุณสมบัติของเครื่องพิมพ์เริ่มต้นของคุณจะแสดงโดยอัตโนมัติในฟิลด์นี้

ขั้นตอนที่ 4 ระบุขนาดกระดาษที่คุณใช้ในการพิมพ์เอกสารของคุณภายใต้ “การตั้งค่า
”

ขั้นตอนที่ 5. เลือกการตั้งค่าสีการพิมพ์ของคุณ จากนั้นคลิก “พิมพ์
” เอกสารของคุณจะถูกส่งไปยังเครื่องพิมพ์