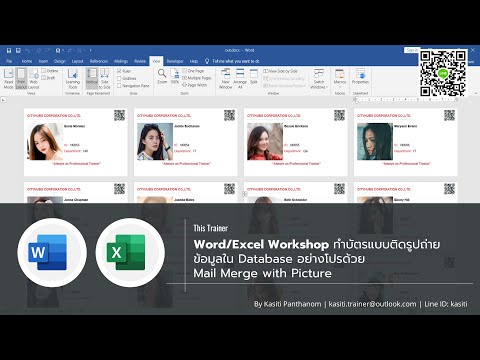คุณได้ป้อนข้อมูลลงในแผ่นงาน Excel ของคุณและต้องการดูเฉพาะทศนิยมหรือไม่ บทความวิกิฮาวนี้จะแนะนำวิธีการแยกค่าทศนิยมใน Excel โดยใช้สูตร
ขั้นตอน

ขั้นตอนที่ 1 เปิดโครงการของคุณใน Excel
หากคุณอยู่ใน Excel คุณสามารถไปที่ ไฟล์ > เปิด หรือคุณสามารถคลิกขวาที่ไฟล์ในเบราว์เซอร์ไฟล์ของคุณ

ขั้นตอนที่ 2 เลือกเซลล์ว่างที่คุณต้องการแสดงค่าทศนิยมของคุณ
ซึ่งสามารถอยู่ที่ใดก็ได้ในสเปรดชีตของคุณ เนื่องจากสูตรมีเซลล์ที่คุณต้องการดึงข้อมูล
ตัวอย่างเช่น คุณสามารถเลือกเซลล์ E7 แม้ว่าข้อมูลทั้งหมดของคุณจะอยู่ในเซลล์ A1-A20

ขั้นตอนที่ 3 ป้อนสูตร:
=ABS(A1-TRUNC(A1))
. A1 หมายถึงเซลล์ที่มีข้อมูลอยู่ภายใน ดังนั้น คุณจะต้องเปลี่ยนสิ่งนั้นหากข้อมูลของคุณไม่อยู่ในเซลล์ A1
-
หากคุณต้องการเก็บเครื่องหมายลบหรือบวกด้วยทศนิยมของคุณ ให้ใช้สูตร
=A1-TRUNC(A1)
- .

ขั้นตอน 4. กด ↵ Enter (Windows) หรือ ⏎ ย้อนกลับ (Mac)
เซลล์ที่คุณเลือกและป้อนสูตรจะแสดงค่าทศนิยมภายในสตริงเท่านั้น