Excel เป็นซอฟต์แวร์ที่ทรงพลัง เพราะมีฟังก์ชันและสูตรต่างๆ มากมายให้คุณใช้งาน บทความนี้จะกล่าวถึงสามฟังก์ชันที่ใช้บ่อยที่สุดใน Excel: ฟังก์ชัน MAX, MIN และ AVERAGE
ขั้นตอน
วิธีที่ 1 จาก 3: การใช้ฟังก์ชัน MAX

ขั้นตอนที่ 1 เริ่มต้นด้วยการพิมพ์เครื่องหมาย = ในเซลล์ที่คุณต้องการแทรกฟังก์ชัน MAX

ขั้นตอนที่ 2 พิมพ์คำว่า MAX ตามด้วยวงเล็บเปิด

ขั้นตอนที่ 3 เลือกเซลล์ทั้งหมดที่คุณต้องการใช้สูตร MAX
ซึ่งจะคืนค่าสูงสุดจากเซลล์ใดๆ ที่คุณเลือก

ขั้นตอนที่ 4. กด Enter
คุณควรแทรกฟังก์ชัน MAX สำเร็จแล้ว มันจะแสดงค่าสูงสุดในฟิลด์ที่คุณเลือก
วิธีที่ 2 จาก 3: การใช้ฟังก์ชัน MIN

ขั้นตอนที่ 1. เริ่มต้นด้วยการพิมพ์เครื่องหมาย =

ขั้นตอนที่ 2 พิมพ์คำว่า MIN ตามด้วยวงเล็บเปิด

ขั้นตอนที่ 3 เลือกเซลล์ทั้งหมดที่มีตัวเลข ซึ่งคุณต้องการให้แสดงค่าต่ำสุด

ขั้นตอนที่ 4. กด Enter
คุณควรแทรกฟังก์ชัน MIN แล้ว และจะแสดงค่าต่ำสุดจากฟิลด์ที่คุณเลือก
วิธีที่ 3 จาก 3: การใช้ฟังก์ชัน AVERAGE

ขั้นตอนที่ 1 เริ่มต้นด้วยการพิมพ์เครื่องหมาย = เช่นเดียวกับสูตรทั้งหมดใน Microsoft Excel

ขั้นตอนที่ 2 พิมพ์คำว่า AVERAGE ตามด้วยวงเล็บเปิด

ขั้นตอนที่ 3 เลือกเซลล์ของข้อมูลที่คุณต้องการคำนวณค่าเฉลี่ย

ขั้นตอนที่ 4. กด Enter
คุณได้แทรกฟังก์ชัน Average แล้ว และจะแสดงค่าเฉลี่ยของตัวเลขในฟิลด์ที่คุณเลือก
วิดีโอ - การใช้บริการนี้ อาจมีการแบ่งปันข้อมูลบางอย่างกับ YouTube
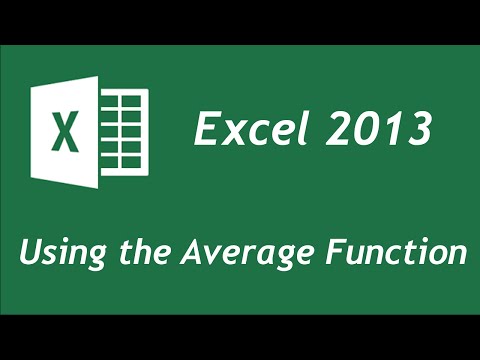
เคล็ดลับ
- ตรวจสอบให้แน่ใจว่าคุณเริ่มฟังก์ชันทั้งหมดใน Excel ด้วย =
- ตรวจสอบให้แน่ใจว่าคุณพิมพ์ชื่อของฟังก์ชัน เช่น MAX, MIN หรือ AVERAGE โดยใช้ตัวพิมพ์ใหญ่







