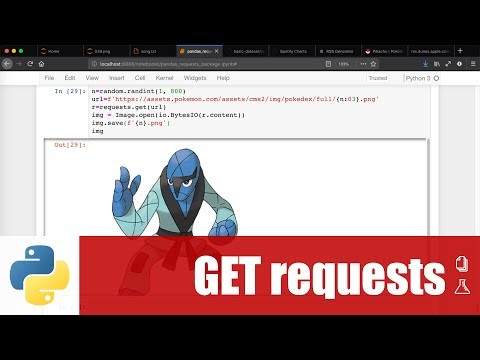Microsoft Excel เป็นโปรแกรมสเปรดชีตที่ให้คุณจัดระเบียบและจัดเก็บข้อมูล หนึ่งในหน้าที่หลักคือการใช้สูตรทางคณิตศาสตร์ที่หาร คูณ บวก และลบตัวเลขตามที่คุณเลือก ดูวิธีแบ่งใน Excel
ขั้นตอน
ส่วนที่ 1 จาก 4: ป้อนข้อมูลใน Microsoft Excel

ขั้นตอนที่ 1 เปิดโปรแกรม Microsoft Excel บนคอมพิวเตอร์ของคุณ

ขั้นตอนที่ 2 เลือกสเปรดชีตที่บันทึกไว้หรือสร้างสเปรดชีตใหม่

ขั้นตอนที่ 3 คลิกเมนู "ไฟล์" ที่ด้านบนและบันทึกสเปรดชีตของคุณภายใต้ชื่อบนคอมพิวเตอร์ของคุณ
บันทึกสเปรดชีตของคุณเป็นประจำเมื่อคุณเพิ่มข้อมูล

ขั้นตอนที่ 4 สร้างตารางที่กำหนดเอง
- ตั้งค่าคอลัมน์ของคุณ คอลัมน์คือพาร์ติชั่นแนวตั้งที่ย้ายจากบนลงล่างใน Excel ใช้แถวบนสุดของเซลล์แนวนอนเพื่อตั้งชื่อคอลัมน์ของคุณ ซึ่งอาจรวมถึงชื่อเรื่อง เช่น วันที่ ชื่อ ที่อยู่ จำนวนเงินที่ต้องชำระ จำนวนเงินที่รับ จำนวนเงินที่ชำระหรือทั้งหมด
- ตั้งค่าแถวของคุณ เริ่มป้อนข้อมูลที่สอดคล้องกับส่วนหัวของคอลัมน์ในแถวแนวนอนที่สองและแถวแนวนอนด้านล่างทั้งหมด
- ตัดสินใจว่าคุณต้องการสร้างผลรวมในคอลัมน์ทางด้านขวาของข้อมูลของคุณหรือใต้คอลัมน์ในแถวที่ชื่อ "ทั้งหมด" บางคนต้องการให้การคำนวณขั้นสุดท้ายแสดงรายการสองสามแถวใต้ตัวเลขที่ป้อนทั้งหมด
ส่วนที่ 2 จาก 4: จัดรูปแบบเซลล์ของคุณ

ขั้นตอนที่ 1 เน้นพื้นที่ของแผ่นงาน Excel ที่คุณจะป้อนตัวเลขแทนที่จะเป็นคำ

ขั้นตอนที่ 2 คลิกเมนู "รูปแบบ" ที่ด้านบน
เลือก "จัดรูปแบบเซลล์"

ขั้นตอนที่ 3 เลือก "หมายเลข" หรือ "สกุลเงิน" ในรายการ
กำหนดจำนวนจุดทศนิยมที่คุณต้องการแล้วคลิก "ตกลง"
วิธีนี้จะช่วยให้คุณใช้สูตรตัวเลขกับข้อมูลได้ แทนที่จะใช้ตัวเลขเหมือนกับว่าเป็นรายการข้อความ
ส่วนที่ 3 จาก 4: ระบุชื่อเซลล์

ขั้นตอนที่ 1 สังเกตว่าเซลล์ถูกจัดระเบียบในแผ่นงาน Excel ของคุณอย่างไร
การเรียนรู้วิธีตั้งชื่อเซลล์ที่มีข้อมูลของคุณจะช่วยให้คุณเขียนสูตร Excel ได้
- คอลัมน์จะมีตัวอักษรอยู่ที่ด้านบนของแผ่นงาน พวกเขาเริ่มต้นที่ "A" และดำเนินการต่อด้วยตัวอักษรโดยใช้ตัวอักษรคู่หลัง "Z"
- แถววิ่งไปทางด้านซ้าย พวกเขาจะเรียงลำดับตามลำดับ

ขั้นตอนที่ 2 เลือกเซลล์ใดก็ได้ในสเปรดชีตของคุณ
ระบุตัวอักษรก่อนแล้วตามด้วยตัวเลข ตัวอย่างเช่น "C2"
- การเขียน "C2" ในสูตรจะเป็นการบอกให้ Excel ใช้ข้อมูลในเซลล์นั้นๆ
- การเลือกทั้งกลุ่มของเซลล์ในคอลัมน์ B จะเป็นการบอกให้ Excel ใช้ช่วงของเซลล์ ตัวอย่างเช่น "C2:C6" ทวิภาคบ่งชี้ว่าเป็นช่วงของเซลล์ สามารถใช้วิธีการเดียวกันกับแถวได้
ส่วนที่ 4 จาก 4: สร้างสูตรหารของ Excel

ขั้นตอนที่ 1 คลิกที่เซลล์ที่คุณต้องการให้คำตอบของสมการการหารของคุณปรากฏ
ซึ่งอาจอยู่ใต้คอลัมน์ "ยอดรวม" หรือท้ายแถว

ขั้นตอนที่ 2 ค้นหาแถบสูตรในแถบเครื่องมือ Excel
ซึ่งทำงานตามแนวนอนที่ด้านบนของแผ่นงานของคุณ แถบฟังก์ชันเป็นช่องว่างถัดจากตัวอักษร "fx"

ขั้นตอนที่ 3 พิมพ์เครื่องหมายเท่ากับลงในแถบ
คุณยังสามารถกดปุ่ม "fx" การดำเนินการนี้จะโหลดเครื่องหมายเท่ากับโดยอัตโนมัติและถามว่าคุณต้องการใช้สมการใด

ขั้นตอนที่ 4 ป้อนเซลล์ที่คุณต้องการใช้เป็นตัวเศษของคุณ
นี่คือตัวเลขที่จะแบ่ง ตัวอย่างเช่น "C2"

ขั้นตอนที่ 5. เพิ่มเครื่องหมายทับหรือสัญลักษณ์ "/"

ขั้นที่ 6. ป้อนเซลล์ที่คุณต้องการใช้เป็นตัวส่วนของคุณ
นี่คือตัวเลขที่คุณจะหารตัวเลขแรก

ขั้นตอนที่ 7 กด "Enter
คำตอบจะปรากฏในเซลล์ที่คุณเลือก