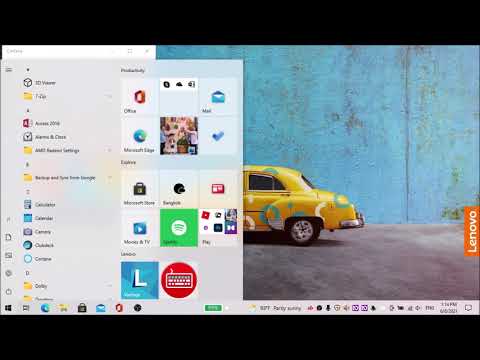บทความวิกิฮาวนี้จะแนะนำวิธีการติดตั้งและเปิดใช้งานเครื่องมือวิเคราะห์ข้อมูลในแถบเครื่องมือข้อมูลใน Microsoft Excel โดยใช้คอมพิวเตอร์
ขั้นตอน
วิธีที่ 1 จาก 2: การใช้ Windows

ขั้นตอนที่ 1 เปิดไฟล์ Excel ที่คุณต้องการวิเคราะห์
ค้นหาไฟล์ Excel ที่คุณต้องการแก้ไขบนคอมพิวเตอร์ของคุณ แล้วเปิดขึ้นมา

ขั้นตอนที่ 2 คลิกแท็บไฟล์
ปุ่มนี้อยู่ถัดจาก บ้าน ที่มุมซ้ายบนของหน้าต่างแอพ จะเปิดหน้าข้อมูล

ขั้นตอนที่ 3 คลิกตัวเลือกที่แผงด้านซ้าย
ที่ด้านล่างของแผงเมนูสีเขียวทางด้านซ้ายของหน้าจอ จะเปิดหน้าต่างป๊อปอัปใหม่

ขั้นตอนที่ 4 คลิก Add-in บนเมนูป๊อปอัป
ตัวเลือกนี้อยู่ระหว่าง แถบเครื่องมือด่วน และ ศูนย์ทรัสต์ ที่ด้านซ้ายมือของหน้าต่างป๊อปอัป

ขั้นตอนที่ 5. เลือก Analysis ToolPak ในรายการ
ค้นหาตัวเลือกนี้ในรายการ Add-in แล้วคลิก

ขั้นตอนที่ 6 คลิกปุ่มไป
ปุ่มนี้อยู่ท้ายหน้าต่างป๊อปอัป มันจะเปิดป๊อปอัปใหม่

ขั้นตอนที่ 7 ทำเครื่องหมายที่ช่องถัดจาก Analysis ToolPak
ค้นหาตัวเลือกนี้ในป๊อปอัปของ Add-in และตรวจสอบให้แน่ใจว่าได้ทำเครื่องหมายที่ช่องถัดจากนั้น

ขั้นตอนที่ 8 คลิกตกลง
ปุ่มนี้อยู่ที่มุมขวาบนของหน้าต่าง Add-in สิ่งนี้จะเพิ่ม การวิเคราะห์ข้อมูล เครื่องมือไปยังแถบเครื่องมือข้อมูลของคุณ
วิธีที่ 2 จาก 2: การใช้ Mac

ขั้นตอนที่ 1 เปิดไฟล์ Excel ที่คุณต้องการวิเคราะห์
ค้นหาไฟล์ Excel ที่คุณต้องการแก้ไขบนคอมพิวเตอร์ของคุณ แล้วเปิดขึ้นมา

ขั้นตอนที่ 2 คลิกแท็บเครื่องมือบนแถบเมนูของคุณ
ปุ่มนี้อยู่ระหว่าง รูปแบบ และ ข้อมูล บนแถบเมนูที่ด้านบนของหน้าจอ จะเปิดเมนูแบบเลื่อนลง

ขั้นตอนที่ 3 คลิก Add-in บนเมนูเครื่องมือ
การดำเนินการนี้จะเปิดรายการ Add-in ทั้งหมดที่มีในหน้าต่างป๊อปอัปใหม่

ขั้นตอนที่ 4 ทำเครื่องหมายที่ช่องถัดจาก Analysis ToolPak
ค้นหาตัวเลือกนี้ในป๊อปอัปของ Add-in และตรวจสอบให้แน่ใจว่าได้ทำเครื่องหมายที่ช่องถัดจากนั้น

ขั้นตอนที่ 5. คลิกตกลง
ปุ่มนี้จะอยู่ที่มุมขวาล่างของหน้าต่าง Add-in มันจะเพิ่ม การวิเคราะห์ข้อมูล เครื่องมือไปยังแถบเครื่องมือข้อมูลของคุณ