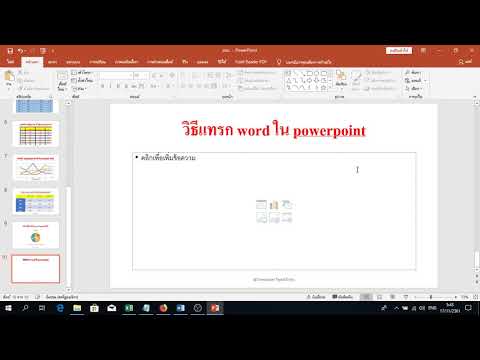Photoshop เป็นหนึ่งในแอพแก้ไขรูปภาพที่ได้รับความนิยมมากที่สุด การใช้งาน Photoshop ทั่วไปอย่างหนึ่งคือการลบบุคคลหรือวัตถุที่ไม่ต้องการออกจากภาพถ่าย คุณสามารถทำสิ่งนี้ได้อย่างง่ายดายโดยใช้เครื่องมือ Clone Stamp บทความวิกิฮาวนี้จะแนะนำวิธีการลบบุคคลออกจากรูปภาพ
ขั้นตอน

ขั้นตอนที่ 1. เปิด Photoshop
Photoshop มีไอคอนสีน้ำเงินที่ระบุว่า "Ps" อยู่ตรงกลาง คลิกไอคอนในเมนู Start ของ Windows หรือโฟลเดอร์ Applications บน Mac
คุณต้องซื้อการสมัครสมาชิกรายเดือนเพื่อดาวน์โหลดและใช้ Photoshop คุณสามารถสมัครและดาวน์โหลด Photoshop ได้จากที่นี่ นอกจากนี้ยังมีการทดลองใช้ฟรี 7 วันอีกด้วย

ขั้นตอนที่ 2 เปิดรูปภาพที่คุณต้องการแก้ไขใน Photoshop
คุณสามารถคลิก เปิด และเลือกรูปภาพจากหน้าจอชื่อใน Photoshop คุณยังสามารถใช้ขั้นตอนต่อไปนี้เพื่อเปิดรูปภาพได้ทุกเมื่อใน Photoshop:
- คลิก ไฟล์ ในแถบเมนูด้านบน
- คลิก เปิด.
- เลือกรูปภาพที่คุณต้องการแก้ไข
- คลิก เปิด.

ขั้นตอนที่ 3 ค้นหาแผงเลเยอร์
โดยทั่วไปแล้วแผงเลเยอร์จะอยู่ทางด้านขวาใน Photoshop หากคุณไม่พบแผงเลเยอร์ ให้ทำตามขั้นตอนต่อไปนี้เพื่อเปิดแผงเลเยอร์:
- คลิก หน้าต่าง ในเมนูด้านบน
- คลิก เลเยอร์.

ขั้นตอนที่ 4 ทำซ้ำเลเยอร์พื้นหลัง
เมื่อคุณเปิดรูปภาพใน Photoshop รูปภาพนั้นจะแสดงเป็น "เลเยอร์พื้นหลัง" ในแผงเลเยอร์ เมื่อแก้ไขรูปภาพ ควรทำสำเนาเลเยอร์พื้นหลังซ้ำ ด้วยวิธีนี้ หากคุณเลอะเทอะ คุณสามารถลบเลเยอร์และทำซ้ำเลเยอร์ใหม่จากต้นฉบับและเริ่มต้นใหม่อีกครั้ง ใช้ขั้นตอนต่อไปนี้เพื่อทำซ้ำเลเยอร์พื้นหลัง:
- คลิกขวา เลเยอร์พื้นหลัง ในแผงเลเยอร์
- คลิก เลเยอร์ซ้ำ
- คลิก ตกลง.

ขั้นตอนที่ 5. คลิกเครื่องมือ Clone Stamp
เครื่องมือ Clone Stamp มีไอคอนที่คล้ายกับตรายาง ในแถบเครื่องมือทางซ้าย เครื่องมือ Clone Stamp ช่วยให้คุณสุ่มตัวอย่างพื้นที่พื้นหลังและใช้เพื่อประทับทับส่วนของภาพถ่ายที่คุณต้องการนำออก

ขั้นตอนที่ 6 คลิกเมนูแปรง
เมนู Brush อยู่ถัดจากไอคอนที่คล้ายกับไอคอนเครื่องมือ Clone Stamp ที่มุมซ้ายบน โดยปกติจะมีไอคอนของวงกลมทึบหรือสีซีดจาง (หรือแปรงใดก็ตามที่เลือกไว้) คลิกไอคอนนี้เพื่อแสดงเมนูแปรง

ขั้นตอนที่ 7 เลือกแปรงวงกลม
คุณสามารถใช้แปรงวงกลมพื้นฐานอันใดอันหนึ่งกับเครื่องมือ Clone Stamp

ขั้นตอนที่ 8 ปรับขนาดของแปรง
ใช้แถบเลื่อนด้านล่าง "ขนาด" เพื่อปรับขนาดของแปรง ตรวจสอบให้แน่ใจว่าแปรงของคุณใหญ่พอที่จะประทับบนพื้นที่ขนาดใหญ่ของคนที่คุณต้องการเอาออก
หรือคุณสามารถปรับขนาดของแปรงขณะทำงานโดยกด "[" หรือ "]" บนแป้นพิมพ์

ขั้นตอนที่ 9 ปรับความแข็งของแปรง
ความแข็งบ่งบอกว่าจังหวะการแปรงของคุณแข็งแค่ไหน แปรงที่นุ่มกว่าจะทำให้ได้ขอบที่โปร่งใสมากขึ้น เครื่องมือ Clone Stamp มักจะทำงานได้ดีกว่าด้วยแปรงที่นุ่มกว่า ลากแถบเลื่อนด้านล่าง "ความแข็ง" เพื่อปรับความแข็งของแปรง ขอแนะนำให้ตั้งค่าความแข็งให้ต่ำกว่า 50% และใกล้ถึง 0%

ขั้นตอนที่ 10. ตัวอย่างพื้นหลังถัดจากบุคคลที่คุณต้องการลบ
ตรวจสอบให้แน่ใจว่าคุณได้สุ่มตัวอย่างบริเวณที่ใกล้กับบุคคลที่คุณต้องการนำออกโดยไม่สุ่มตัวอย่างส่วนใดส่วนหนึ่งของพวกเขา หากต้องการสุ่มตัวอย่างพื้นที่ ให้กด Alt หรือ ตัวเลือก คีย์และคลิกพื้นที่ที่คุณต้องการสุ่มตัวอย่าง

ขั้นตอนที่ 11 คลิกเหนือบุคคลที่คุณต้องการลบ
เพียงคลิกหนึ่งครั้งเพื่อประทับตราเหนือบุคคล สิ่งนี้จะประทับเหนือบุคคลด้วยพื้นที่ที่คุณสุ่มตัวอย่าง ตรวจสอบให้แน่ใจว่าคุณได้คลิกขวาถัดจากพื้นที่ที่คุณสุ่มตัวอย่างเพื่อให้แสตมป์ของคุณสอดคล้องกับพื้นหลัง

ขั้นตอนที่ 12. ตัวอย่างพื้นที่ใหม่
ถือ Alt หรือ ตัวเลือก และคลิกเพื่อสุ่มตัวอย่างพื้นที่ใหม่ถัดจากบุคคลที่คุณต้องการนำออก

ขั้นตอนที่ 13 คลิกเหนือบุคคลที่คุณต้องการลบ
สิ่งนี้จะประทับทับส่วนอื่นของบุคคลที่คุณต้องการนำออก

ขั้นตอนที่ 14 ทำซ้ำจนกว่าคุณจะลบบุคคลนั้นออกจนหมด
เก็บตัวอย่างบริเวณข้าง ๆ คนที่คุณต้องการเอาออกและประทับตราไว้จนกว่าพวกเขาจะหายไป ให้ความสนใจกับพื้นหลังอย่างใกล้ชิด พยายามรักษาพื้นที่ที่คุณประทับตราให้สอดคล้องกับพื้นหลังให้ได้มากที่สุด

ขั้นตอนที่ 15. บันทึกภาพของคุณ
หลังจากที่คุณแก้ไขรูปภาพเสร็จแล้ว คุณจะต้องแน่ใจว่าได้บันทึกเป็นรูปแบบรูปภาพที่คุณสามารถใช้ได้ ใช้ขั้นตอนต่อไปนี้เพื่อบันทึกภาพของคุณ:
- คลิก ไฟล์.
- คลิก บันทึกเป็น…
- เลือก "JPEG" โดยใช้เมนูแบบเลื่อนลงถัดจาก "รูปแบบ"
- ป้อนชื่อรูปภาพข้าง "ชื่อไฟล์:"
- คลิก บันทึก.