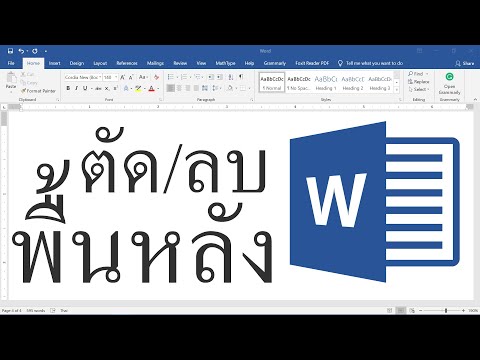การเรียนรู้ฟังก์ชัน IF เป็นขั้นตอนแรกในการทำความเข้าใจโดยใช้ฟังก์ชันขั้นสูงในสเปรดชีต เช่น Microsoft Excel, spreadsheets.google.com, OpenOffice.org Calc, KSpread, iNumbers หรือ Gnumeric คำสั่ง IF เป็นการดำเนินการที่มีประโยชน์สำหรับใช้ใน Excel โดยจะทดสอบเพื่อตรวจสอบว่าเงื่อนไขบางอย่างในสเปรดชีตเป็นจริงหรือเท็จโดยการเปรียบเทียบค่ากับเซลล์กับเงื่อนไขที่ผู้ใช้กำหนด และแทนที่ด้วยอินพุตที่ผู้ใช้ตั้งค่าไว้ด้วย ฟังดูซับซ้อน แต่การกำหนดคำสั่ง IF นั้นไม่ยากเลย
ขั้นตอน

ขั้นตอนที่ 1. เลือกเซลล์
เลือกเซลล์ที่คุณต้องการป้อนฟังก์ชัน (โดยปกติคือเซลล์ว่าง) เช่น B2

ขั้นตอนที่ 2 ป้อนเครื่องหมายเท่ากับ
สิ่งแรกที่คุณต้องทำเพื่อพิมพ์ฟังก์ชันคือพิมพ์เครื่องหมายเท่ากับ (=)

ขั้นตอนที่ 3 พิมพ์ IF

ขั้นตอนที่ 4 เพิ่มวงเล็บเปิด
ตัวอย่างเช่น =ถ้า(.

ขั้นตอนที่ 5. เลือกตำแหน่งที่จะแสดงผลลัพธ์
ตัวอย่างเช่น คลิกที่เซลล์ A2

ขั้นตอนที่ 6 พิมพ์ค่าคำสั่งตามด้วยเครื่องหมายจุลภาค
ตัวอย่างเช่น =IF(A2>100, (หมายเหตุ: ในบางภาษา เช่น ภาษาดัตช์ คุณต้องใช้เครื่องหมายอัฒภาค ';' แทนเครื่องหมายจุลภาคระหว่างแต่ละคำสั่ง เช่น =IF(A2>100;

ขั้นที่ 7. พิมพ์เงื่อนไขหากตรงตามเงื่อนไข
ทำตามนี้ตามด้วยเครื่องหมายจุลภาค ตัวอย่างเช่น =IF(A2>100, "A มากกว่า 100",.

ขั้นตอนที่ 8 พิมพ์เงื่อนไขหากคำสั่งไม่พอใจ
ตัวอย่างเช่น =IF(A2>100, "A มากกว่า 100", "A น้อยกว่าหรือเท่ากับ 100".

ขั้นตอนที่ 9 ปิดวงเล็บ
ตัวอย่างเช่น =IF(A2>100, "A มากกว่า 100", "A น้อยกว่าหรือเท่ากับ 100").

ขั้นตอนที่ 10. กรอกสูตร
กด Return (หรือคลิกช่องทำเครื่องหมาย) เพื่อกรอกสูตร
วิดีโอ - การใช้บริการนี้ อาจมีการแบ่งปันข้อมูลบางอย่างกับ YouTube

เคล็ดลับ
- ฟังก์ชัน Nested IF นั้นล้ำหน้ากว่าและให้ฟังก์ชันการทำงานที่มากกว่าเดิม
- การจัดรูปแบบตามเงื่อนไขอาจเกี่ยวข้องกับฟังก์ชัน IF
- ค่าที่ระบุเป็นตัวอย่าง คุณสามารถตั้งค่าอะไรก็ได้ที่คุณต้องการสำหรับคำสั่ง IF ของคุณ