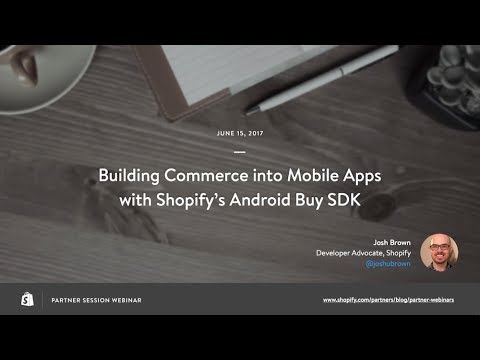หากต้องการเล่นวิดีโอบน YouTube ให้ไปที่ youtube.com ในเบราว์เซอร์ของคุณ → ป้อนชื่อ/หัวเรื่องวิดีโอ → คลิกค้นหา → คลิกวิดีโอเพื่อเริ่มเล่น คุณสามารถทำตามขั้นตอนที่คล้ายกันเพื่อดูโดยใช้แอพมือถือ
ขั้นตอน
วิธีที่ 1 จาก 2: เว็บเบราว์เซอร์

ขั้นตอนที่ 1. เปิดเว็บเบราว์เซอร์ของคุณ

ขั้นตอนที่ 2. ไปที่ www.youtube.com
วิธีนี้สามารถทำได้ทั้งบนอุปกรณ์พกพาหรือคอมพิวเตอร์

ขั้นตอนที่ 3 ป้อนชื่อวิดีโอหรือหัวเรื่องลงในช่องค้นหา
ลองป้อนชื่อเพลง ชื่อภาพยนตร์ youtuber หรือเกณฑ์อื่นๆ เพื่อช่วยให้คุณพบสิ่งที่ต้องการ

ขั้นตอนที่ 4 คลิกค้นหา
ปุ่มนี้แสดงด้วยไอคอนรูปแว่นขยายทางด้านขวาของช่องข้อความ
- กด Enter บนแป้นพิมพ์เพื่อดำเนินการนี้
- คลิก มาแรง ในแถบเมนูด้านบนหรือแถบด้านข้างทางซ้ายเพื่อดูรายการวิดีโอยอดนิยม
- คลิกปุ่มเรียกดูช่องเพื่อดูรายการช่องที่แนะนำสำหรับคุณซึ่งมักจะมีธีมหรือผู้สร้างที่สอดคล้องกัน

ขั้นตอนที่ 5. คลิกวิดีโอ
วิดีโอจะเริ่มเล่นโดยอัตโนมัติ
- หากคุณมีการเชื่อมต่อที่ช้า วิดีโอจะใช้เวลาบัฟเฟอร์ก่อนที่จะเริ่มเล่น
- คลิกวิดีโอหลังจากเริ่มเล่นเพื่อหยุดชั่วคราว
- คลิกและลากแถบที่ด้านล่างเพื่อข้ามไปข้างหน้าหรือข้างหลังในวิดีโอ คุณยังสามารถคลิกจุดต่างๆ ของแถบเพื่อข้ามไปยังจุดนั้นได้
- คลิกปุ่มการตั้งค่า (ไอคอนรูปเฟือง) ที่มุมเพื่อเข้าถึงการตั้งค่าวิดีโอ เช่น คุณภาพ คำอธิบายภาพ หรือความเร็วในการเล่น
- คลิกไอคอนสี่เหลี่ยมที่มุมเพื่อเข้าสู่โหมดเต็มหน้าจอ คุณสามารถออกจากโหมดเต็มหน้าจอได้ทุกเมื่อโดยกดปุ่ม Esc
วิธีที่ 2 จาก 2: แอปบนอุปกรณ์เคลื่อนที่

ขั้นตอนที่ 1. เปิดแอป YouTube
หากคุณยังไม่มี คุณสามารถดาวน์โหลดได้จาก Play Store หรือ App Store

ขั้นตอนที่ 2. แตะปุ่มค้นหา
นี่ดูเหมือนแว่นขยาย

ขั้นตอนที่ 3 ป้อนชื่อวิดีโอหรือหัวเรื่องลงในช่องค้นหา

ขั้นตอนที่ 4. แตะค้นหา
คุณยังสามารถแตะแท็บมาแรง (ไอคอนเปลวไฟ) เพื่อดูรายการวิดีโอที่กำลังเป็นที่นิยมในปัจจุบัน

ขั้นตอนที่ 5. แตะวิดีโอ
การเล่นวิดีโอจะเริ่มโดยอัตโนมัติ
- หากคุณมีการเชื่อมต่อที่ช้า วิดีโอจะใช้เวลาบัฟเฟอร์ก่อนที่จะเริ่มเล่น
- คุณสามารถหมุนอุปกรณ์มือถือเพื่อดูวิดีโอแบบเต็มหน้าจอได้อย่างรวดเร็ว
- แตะวิดีโอหลังจากเริ่มเล่นเพื่อหยุดชั่วคราว
- แตะและลากแถบที่ด้านล่างเพื่อข้ามไปข้างหน้าหรือข้างหลังในวิดีโอ คุณยังสามารถคลิกจุดต่างๆ ของแถบเพื่อข้ามไปยังจุดนั้นได้
- แตะปุ่มการตั้งค่า (ไอคอนรูปเฟือง) ที่มุมเพื่อเข้าถึงการตั้งค่าวิดีโอ เช่น คุณภาพ คำอธิบายภาพ หรือความเร็วในการเล่น
เคล็ดลับ
- คุณสามารถปรับคุณภาพของวิดีโอได้โดยคลิก/แตะไอคอนรูปเฟืองในโปรแกรมเล่นวิดีโอเพื่อเปิดการตั้งค่าวิดีโอ
- จำเป็นต้องมีการเชื่อมต่ออินเทอร์เน็ตเพื่อเล่นวิดีโอบน YouTube หากคุณมีข้อผิดพลาดของเครือข่ายบน YouTube คุณอาจต้องตรวจสอบการเชื่อมต่ออินเทอร์เน็ตของคุณ หากไม่มีเครือข่าย WiFi โทรศัพท์จะใช้ข้อมูลมือถือในการสตรีมวิดีโอโดยอัตโนมัติ