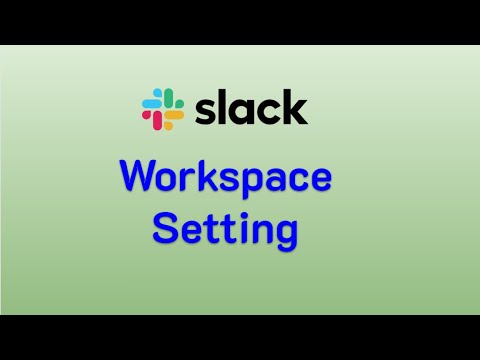วิดีโอ YouTube มีตัวเลือกมากมายที่คุณสามารถกำหนดค่าเพื่อเปลี่ยนประสบการณ์การรับชมของคุณ สิ่งเหล่านี้สามารถเข้าถึงได้จากมุมล่างขวา (หรือมุมขวาบนเมื่อใช้แอพมือถือ) ของวิดีโอขณะดู และมีตัวเลือกต่างๆ เช่น คำอธิบายภาพ ความเร็วในการเล่น ความละเอียด โหมดโรงภาพยนตร์ และแบบเต็มหน้าจอ คุณยังสามารถใช้ YouTube TV เพื่อดูวิดีโอบนทีวีจากอุปกรณ์มือถือหรือคอมพิวเตอร์ของคุณได้ หากคุณมีฮาร์ดแวร์ที่เหมาะสม โปรดทราบว่าตัวเลือกการดูบางรายการอาจไม่สามารถใช้ได้กับวิดีโอบางรายการ
ขั้นตอน
วิธีที่ 1 จาก 3: การใช้แอป YouTube

ขั้นตอนที่ 1. ดาวน์โหลดและเปิดแอป YouTube จาก App Store หรือ ร้านขายของเล่น.
แตะ "ติดตั้ง" จากนั้น "เปิด" เมื่อการติดตั้งเสร็จสิ้น
แอป YouTube ติดตั้งมาล่วงหน้าในอุปกรณ์ Android ส่วนใหญ่

ขั้นตอนที่ 2 แตะวิดีโอเพื่อเริ่มดู

ขั้นตอนที่ 3 แตะจุดแนวตั้ง 3 จุด
ปุ่มนี้อยู่ที่มุมขวาบนของวิดีโอ และจะเปิดเมนูพร้อมตัวเลือกการดู

ขั้นตอนที่ 4. แตะ "คุณภาพ" และเลือกความละเอียดของสตรีม
สตรีมคุณภาพสูงขึ้นจะต้องใช้แบนด์วิดท์มากขึ้นในการสตรีมอย่างราบรื่น ตัวเลือก "อัตโนมัติ" จะปรับคุณภาพโดยอัตโนมัติเพื่อให้พอดีกับแบนด์วิดท์ที่คุณมีในขณะเล่น
- ตัวเลือกนี้อาจไม่สามารถเข้าถึงได้ในขณะที่โฆษณากำลังเล่นอยู่ ลองอีกครั้งหลังจากโฆษณาเสร็จสิ้น
- ตัวเลือกนี้จะไม่สามารถเข้าถึงได้หากคุณกำลังสตรีมโดยใช้ข้อมูลมือถือ

ขั้นตอนที่ 5. แตะ "คำอธิบายภาพ" เพื่อสลับคำบรรยายและเลือกภาษาคำอธิบายภาพ
เลือกภาษาจากรายการหรือเลือก "ไม่มีคำอธิบายภาพ" เพื่อปิดใช้งานคุณลักษณะนี้
คำบรรยายไม่สามารถใช้ได้ในวิดีโอทั้งหมด

ขั้นตอนที่ 6. แตะ “ดูในกระดาษแข็ง” (โทรศัพท์เท่านั้น) สำหรับการดู 3 มิติด้วย Google Cardboard
วิดีโอบางรายการรองรับตัวเลือกนี้เท่านั้น และกำหนดให้คุณต้องซื้อ Google Cardboard

ขั้นตอนที่ 7 แตะ “ออกอากาศ” เพื่อดูโดยใช้ AppleTV (iOS เท่านั้น)
ปุ่มนี้จะปรากฏที่มุมล่างขวาของวิดีโอ และช่วยให้คุณสลับการเล่นระหว่างอุปกรณ์เคลื่อนที่และ Apple TV ได้

ขั้นตอนที่ 8 แตะ "เต็มหน้าจอ" เพื่อขยายวิดีโอให้เต็มหน้าจอ
ปุ่มนี้จะอยู่ที่มุมล่างขวาของวิดีโอ คุณสามารถออกจากโหมดเต็มหน้าจอได้ทุกเมื่อโดยแตะปุ่มอีกครั้ง
วิธีที่ 2 จาก 3: ดู YouTube ในเว็บเบราว์เซอร์

ขั้นตอนที่ 1 ไปที่ YouTube ในเว็บเบราว์เซอร์ของคุณ

ขั้นตอนที่ 2 คลิกวิดีโอเพื่อเริ่มดู
เมื่อเคอร์เซอร์อยู่เหนือพื้นที่วิดีโอ ตัวควบคุมวิดีโอจะปรากฏขึ้น ซึ่งรวมถึงส่วนควบคุมการเล่นที่ด้านล่างซ้ายและตัวเลือกการดูที่ด้านล่างขวา

ขั้นที่ 3. คลิก “CC” เพื่อสลับคำบรรยาย/คำบรรยายใต้ภาพ
ปุ่มนี้อยู่ที่ด้านล่างขวาของวิดีโอ และจะแสดงคำบรรยายที่ผู้อัปโหลดรวมไว้กับวิดีโอที่ด้านล่างของวิดีโอ

ขั้นตอนที่ 4 คลิกไอคอนรูปเฟืองเพื่อเปิดการตั้งค่า
ปุ่มนี้จะปรากฏทางด้านขวาของปุ่ม CC และจะเปิดเมนูพร้อมตัวเลือกวิดีโอต่างๆ

ขั้นตอนที่ 5. คลิก “เล่นอัตโนมัติ” เพื่อสลับคุณสมบัติ
ซึ่งจะทำให้การเล่นต่อไปยังวิดีโอถัดไปของเพลย์ลิสต์ YouTube โดยอัตโนมัติเมื่อวิดีโอก่อนหน้าเสร็จสิ้น คุณลักษณะนี้เปิดอยู่เมื่อตั้งค่าตัวเลื่อนไปทางขวา

ขั้นตอนที่ 6 คลิก "คำอธิบายประกอบ" เพื่อสลับคุณลักษณะ
คำอธิบายประกอบคือป๊อปอัปข้อความหรือลิงก์ที่ปรากฏขึ้นระหว่างวิดีโอ หากผู้อัปโหลดวิดีโอรวมอยู่ด้วย คุณลักษณะนี้เปิดอยู่เมื่อตั้งค่าตัวเลื่อนไปทางขวา

ขั้นตอนที่ 7 คลิก "ความเร็ว" และเลือกตัวเลือกเพื่อเพิ่มความเร็วหรือชะลอการเล่น
ตัวเลขแต่ละตัวระบุอัตราการเล่นวิดีโอ: 2 เร็วเป็นสองเท่า.25 คือช้ากว่า 75% เป็นต้น

ขั้นที่ 8. คลิก “คำบรรยาย” เพื่อเปลี่ยนภาษาคำบรรยาย
ภาษาอื่นที่มีให้สำหรับคำบรรยายจะแสดงอยู่ที่นี่

ขั้นตอนที่ 9 คลิก "คุณภาพ" และเลือกความละเอียดของสตรีม
สตรีมคุณภาพสูงขึ้นจะต้องใช้แบนด์วิดท์มากขึ้นในการสตรีมอย่างราบรื่น ตัวเลือก "อัตโนมัติ" จะปรับคุณภาพโดยอัตโนมัติเพื่อให้พอดีกับแบนด์วิดท์ที่คุณมีในขณะเล่น

ขั้นตอนที่ 10. สลับโหมดโรงภาพยนตร์และมุมมองเริ่มต้น
ปุ่มนี้อยู่ทางขวาของไอคอนการตั้งค่า มุมมองเริ่มต้นจะแสดงเพลย์ลิสต์หรือวิดีโอแนะนำทางด้านขวาของวิดีโอ โหมดเธียเตอร์ย้ายจอแสดงผลเหล่านี้ไปไว้ใต้วิดีโอและจัดพื้นที่เล่นให้อยู่ตรงกลาง

ขั้นตอนที่ 11 คลิก "เต็มหน้าจอ" เพื่อขยายวิดีโอให้เต็มหน้าจอ
ปุ่มนี้อยู่ทางด้านขวาของปุ่มสลับโหมดโรงภาพยนตร์ คุณสามารถกด Esc เพื่อออกจากโหมดเต็มหน้าจอได้ตลอดเวลา
วิธีที่ 3 จาก 3: การกำหนดค่า YouTube TV

ขั้นตอนที่ 1. ตรวจสอบให้แน่ใจว่าการตั้งค่าทีวีของคุณเข้ากันได้
สามารถส่งวิดีโอจากอุปกรณ์มือถือของคุณไปยังทีวี หากคุณมีสมาร์ททีวีหรือคอนโซลเกมที่สามารถใช้งานแอป YouTube ได้ แอปนี้จะรวมอยู่ในสมาร์ททีวีและสามารถดาวน์โหลดได้จากร้านดิจิทัลของเครื่องเล่นเกมสมัยใหม่
คุณยังสามารถใช้คุณสมบัตินี้บนคอมพิวเตอร์ของคุณได้โดยใช้เว็บไซต์ YouTube TV อินเทอร์เฟซเหมาะสำหรับอุปกรณ์ที่เชื่อมต่อกับทีวี (ผ่าน HDMI หรือสายเคเบิลอื่นๆ) แต่ไม่จำเป็นต้องใช้คุณสมบัตินี้

ขั้นตอนที่ 2. ดาวน์โหลดและเปิดแอป YouTube บนอุปกรณ์มือถือของคุณจาก App Store หรือ ร้านขายของเล่น.
แตะ "ติดตั้ง" จากนั้น "เปิด" เมื่อการติดตั้งเสร็จสิ้น

ขั้นตอนที่ 3 แตะจุดแนวตั้ง 3 จุดบนหน้าแรก
ปุ่มนี้จะปรากฏที่มุมขวาบนของแอพและเปิดเมนูการตั้งค่าแอพ

ขั้นตอน 4. เลือก “การตั้งค่า” จากเมนู
นี่จะเป็นการเปิดเมนูตัวเลือกอื่น

ขั้นตอนที่ 5. แตะ “ดูบนทีวี”
นี่จะแสดงกล่องข้อความที่แจ้งให้คุณใส่รหัสการจับคู่จากทีวีของคุณ
ถ้าใช้ Android อาจจะต้องแตะ "Add a TV" ถึงจะเจอช่อง pairing code

ขั้นตอนที่ 6 เปิดแอป YouTube บนทีวีหรือคอนโซลเกมของคุณ

ขั้นตอนที่ 7 เปิด "การตั้งค่า" และเลือก "จับคู่อุปกรณ์"
การเข้าถึงเมนูนี้จะแตกต่างกันไปขึ้นอยู่กับทีวีหรือแพลตฟอร์มเกมของคุณ เมื่อเลือก “จับคู่อุปกรณ์” แล้ว รหัสจะปรากฏบนหน้าจอเพื่อให้คุณใช้บนอุปกรณ์มือถือของคุณ

ขั้นตอนที่ 8 ป้อนรหัสลงในช่องบนอุปกรณ์มือถือของคุณแล้วแตะ "เพิ่ม"
คุณจะได้รับแจ้งเมื่อการจับคู่สำเร็จ
หากการจับคู่ล้มเหลว ให้ลองรีสตาร์ทอุปกรณ์ทั้งสองและทำตามขั้นตอนอีกครั้ง

ขั้นตอนที่ 9 แตะวิดีโอเพื่อเริ่มดูบนทีวีของคุณ
คุณสามารถใช้อุปกรณ์เคลื่อนที่เป็นรีโมตคอนโทรลเพื่อดู YouTube บนทีวีได้
เคล็ดลับ
- คลิกวิดีโอเพื่อหยุดชั่วคราวเมื่อปรับตัวเลือกการรับชมเพื่อไม่ให้รบกวนประสบการณ์การรับชมของคุณ
- ตระหนักถึงข้อจำกัดของข้อมูลของคุณเมื่อสตรีมวิดีโอความละเอียดสูงผ่านเครือข่ายเซลลูลาร์ คุณสามารถใช้แบนด์วิธได้มากอย่างรวดเร็ว