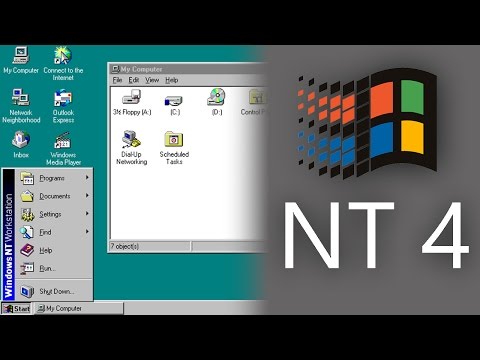วิกิฮาวนี้จะแนะนำวิธีการสร้างเส้นขอบรอบ ๆ เนื้อหาใน InDesign เส้นขอบใน InDesign เรียกว่า "strokes" คุณสามารถเพิ่มจังหวะให้กับเนื้อหาของคุณบน InDesign ทั้งเวอร์ชัน Windows และ Mac
ขั้นตอน

ขั้นตอนที่ 1 เปิด InDesign
ไอคอนของแอพจะเป็น "Id" สีชมพูบนพื้นสีดำ หน้าต่างเริ่มต้น InDesign จะปรากฏขึ้น

ขั้นตอนที่ 2 คลิกเริ่ม
แท็บนี้จะอยู่ที่มุมขวาบนของหน้าต่าง เมนูแบบเลื่อนลงจะปรากฏขึ้น
หากคุณกำลังใช้คอมพิวเตอร์ที่มีหน้าจอสัมผัส คุณจะคลิก. แทน สัมผัส ที่นี่.

ขั้นตอนที่ 3 คลิก วิชาการพิมพ์
มันอยู่ใน เริ่ม เมนูแบบเลื่อนลง การดำเนินการนี้จะเปลี่ยนเลย์เอาต์ InDesign ของคุณให้ดูเป็นมิตรกับการแก้ไขมากขึ้น

ขั้นตอนที่ 4 เปิดโครงการ
คลิก ไฟล์, คลิก เปิด… และเลือกโครงการของคุณ
นอกจากนี้คุณยังสามารถคลิก ไฟล์, เลือก ใหม่ และคลิก เอกสาร… จากนั้นคลิก สร้าง ที่ด้านล่างขวาของหน้าต่างเพื่อสร้างโครงการใหม่

ขั้นตอนที่ 5. เลือกรายการในโครงการของคุณ
คลิกรูปภาพที่คุณต้องการวางเส้นขอบ การทำเช่นนั้นจะเลือก

ขั้นตอนที่ 6 คลิก Swatches
tab นี้จะอยู่ด้านขวาบนของหน้าต่าง หน้าต่างป็อปเอาท์ขนาดเล็กจะปรากฏขึ้น

ขั้นตอนที่ 7 คลิกไอคอน "จังหวะ"
ที่เป็นรูปกล่องที่มีขอบล้อมรอบ ที่ด้านซ้ายบนของหน้าต่าง "Swatches" คลิกแล้วเมนูจะขยายลงมา

ขั้นตอนที่ 8 เลือกสี
คลิกสีที่คุณต้องการใช้สำหรับเส้นขอบของคุณในเมนูแบบเลื่อนลง
หากคุณดับเบิลคลิกที่สี หน้าต่างแยกต่างหากที่คุณสามารถปรับแต่งสีได้จะเปิดขึ้น

ขั้นตอนที่ 9 คลิกรายการเมนูหน้าต่าง
ทางด้านบนของหน้าต่าง (Windows) หรือหน้าจอ (Mac) เมนูแบบเลื่อนลงจะปรากฏขึ้น

ขั้นตอนที่ 10 คลิกโรคหลอดเลือดสมอง
ตัวเลือกนี้อยู่ใกล้ด้านล่างของ หน้าต่าง เมนูแบบเลื่อนลง หน้าต่างโรคหลอดเลือดสมองจะเปิดขึ้น

ขั้นตอนที่ 11 แก้ไขเส้นขอบของคุณ
ในหน้าต่าง Stroke คุณสามารถเปลี่ยนการออกแบบเส้นขอบได้หลายด้าน:
- ความหนา - เพิ่มความกว้างของเส้นขอบโดยคลิกลูกศรชี้ขึ้นทางด้านขวาของหัวข้อ "น้ำหนัก" ในหน้าต่างโรคหลอดเลือดสมอง
- รูปร่าง - คลิกช่องแบบเลื่อนลง "ประเภท" จากนั้นคลิกรูปแบบเส้นขอบ
- ช่องว่างสี - หากคุณเลือกประเภทเส้นขอบที่มีช่องว่างระหว่างสององค์ประกอบของเส้นขอบ ให้คลิกช่องแบบเลื่อนลง "สีช่องว่าง" แล้วเลือกสีเพื่อเติมลงในช่องว่างด้วยสีอื่น

ขั้นตอนที่ 12 บันทึกงานของคุณ
คลิก ไฟล์ จากนั้นคลิก บันทึก เพื่อรักษาชายแดนของคุณ