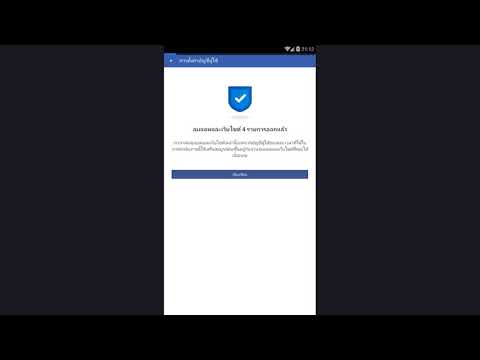การยึดวัตถุ เช่น ภาพถ่ายหรือองค์ประกอบกราฟิกอื่นๆ เข้ากับบรรทัดหรือบล็อกข้อความเฉพาะทำให้วัตถุที่ยึดนั้นไหลไปกับข้อความในขณะที่ย้าย การรู้วิธียึดวัตถุใน InDesign ซึ่งเป็นโปรแกรมเผยแพร่บนเดสก์ท็อปยอดนิยมที่อนุญาตให้ผู้ใช้สร้างเอกสารการพิมพ์ในขนาดและรูปแบบที่หลากหลาย ช่วยให้คุณมีความยืดหยุ่นในการย้ายข้อความโดยไม่ต้องเปลี่ยนหรือย้ายกราฟิกที่เกี่ยวข้องด้วยตนเองทุกครั้งที่มีข้อความ ย้าย.
ขั้นตอน

ขั้นตอนที่ 1 ซื้อ Adobe InDesign หากคุณยังไม่ได้เป็นเจ้าของ
ทำตามคำแนะนำบนหน้าจอเพื่อติดตั้ง InDesign บนคอมพิวเตอร์ของคุณและรีสตาร์ทคอมพิวเตอร์หากจำเป็น

ขั้นตอนที่ 2 ทำความคุ้นเคยกับพื้นที่ทำงาน InDesign และทรัพยากรผู้ใช้ที่มีอยู่ของโปรแกรม

ขั้นตอนที่ 3 เปิด Adobe InDesign

ขั้นตอนที่ 4 เปิดเอกสาร InDesign ที่คุณต้องการใช้งานโดยเลือกไฟล์>เปิดจากแผงควบคุมที่ด้านบนของพื้นที่ทำงานของคุณ
หากคุณไม่มีเอกสาร InDesign ให้ทำงาน ให้สร้างเอกสารใหม่โดยเลือกไฟล์>ใหม่>เอกสาร และระบุการตั้งค่าสำหรับเอกสารใหม่ของคุณ

ขั้นตอนที่ 5. ไปที่กรอบข้อความที่คุณต้องการยึดวัตถุ
ถ้าเอกสารของคุณไม่มีข้อความอยู่แล้ว คุณสามารถพิมพ์ข้อความลงในเอกสารของคุณได้โดยตรงโดยสร้างกรอบข้อความด้วยเครื่องมือ Type ของคุณก่อน ซึ่งอยู่ในจานสีเครื่องมือ InDesign เมื่อยังคงเลือกเครื่องมือ Type อยู่ ให้คลิกภายในกรอบข้อความและเริ่มพิมพ์ข้อความของคุณ หากข้อความของคุณมีอยู่แล้วในเอกสารประมวลผลคำ ให้เลือก ไฟล์>สถานที่ ไปที่ไฟล์ที่คุณต้องการนำเข้าและดับเบิลคลิกที่ชื่อไฟล์ เคอร์เซอร์ที่โหลดจะปรากฏขึ้น เลื่อนเมาส์ไปยังตำแหน่งที่คุณต้องการให้ข้อความปรากฏ และคลิกเพื่อวางข้อความ

ขั้นตอนที่ 6. ยึดวัตถุที่มีอยู่โดยคลิกที่วัตถุโดยใช้เครื่องมือ Select แล้วเลือก Edit>Cut จากแผงควบคุมของคุณ

ขั้นตอนที่ 7 ใช้เครื่องมือ Type เพื่อวางตำแหน่งจุดแทรกสำหรับวัตถุที่ยึด

ขั้นตอนที่ 8 เลือก แก้ไข>วาง จากแผงควบคุมเพื่อวางวัตถุของคุณ
วิธีที่ 1 จาก 1: สร้าง Anchored Object จาก Placeholder Frame
ขั้นตอนที่ 1 ใช้เครื่องมือ Type เพื่อวางตำแหน่งจุดแทรกสำหรับวัตถุที่ยึดของคุณ

ขั้นตอนที่ 2 เลือก Object>Anchored Object>Insert จากแผงควบคุม

ขั้นตอนที่ 3 ระบุตัวเลือกสำหรับวัตถุที่ยึดของคุณ รวมถึงเนื้อหา ลักษณะวัตถุ ลักษณะย่อหน้า ความสูงและความกว้าง
วิดีโอ - การใช้บริการนี้ อาจมีการแบ่งปันข้อมูลบางอย่างกับ YouTube

เคล็ดลับ
- วัตถุที่ยึดอาจอยู่ในเส้น เหนือเส้น หรืออยู่ในตำแหน่งที่กำหนดเอง วัตถุที่ยึดแบบอินไลน์จะจัดแนวกับเส้นฐานของจุดแทรก วัตถุที่ยึดเหนือเส้นจะยึดไว้เหนือจุดแทรกและจัดชิดซ้าย ตรงกลาง ขวา ไปทางกระดูกสันหลังหรือห่างจากกระดูกสันหลัง ตำแหน่งของวัตถุที่ยึดยังสามารถปรับแต่งได้โดยการระบุตำแหน่งสำหรับวัตถุของคุณในกล่องโต้ตอบตัวเลือกวัตถุที่ยึด
- หากต้องการปล่อยวัตถุที่ยึดไว้ ให้เลือกวัตถุ>วัตถุที่ยึด>ปล่อยจากแผงควบคุม