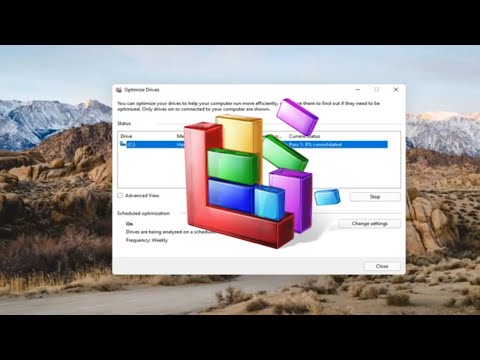หากต้องการเปลี่ยนระยะเวลาจนกว่า Mac จะขอรหัสผ่าน ให้คลิกเมนู Apple → คลิก System Preferences → คลิก Security & Privacy → คลิกเมนู Require Password เพื่อเลือกเวลาใหม่
ขั้นตอน
ส่วนที่ 1 จาก 2: การตั้งขีดจำกัดเวลารหัสผ่านของคุณ

ขั้นตอนที่ 1 คลิกเมนู Apple
ที่มุมซ้ายบนของหน้าจอ

ขั้นตอนที่ 2 คลิก "การตั้งค่าระบบ
" หากเมนู System Preferences หลักไม่ปรากฏขึ้น ให้คลิก "แสดงทั้งหมด" ที่ด้านบนของหน้าต่าง นี่ดูเหมือนตารางที่มีจุด 12 จุด

ขั้นตอนที่ 3 คลิก "ความปลอดภัยและความเป็นส่วนตัว
" อยู่ในแถวบนสุดของตัวเลือก

ขั้นตอนที่ 4 คลิกปุ่มแม่กุญแจที่มุมล่างซ้าย

ขั้นตอนที่ 5. พิมพ์รหัสผ่านผู้ใช้ของคุณ

ขั้นตอนที่ 6 ทำเครื่องหมายที่ช่องถัดจาก "ต้องใช้รหัสผ่าน
" เมื่อเปิดใช้งานสิ่งนี้ คุณสามารถตั้งเวลาได้จนกว่าจะต้องใช้รหัสผ่านของคุณหลังจากที่คอมพิวเตอร์เข้าสู่โหมดสลีปหรือเปิดโปรแกรมรักษาหน้าจอ หากคุณไม่ต้องการให้ระบบถามรหัสผ่านเมื่อคอมพิวเตอร์เข้าสู่โหมดสลีปหรือโปรแกรมรักษาหน้าจอ ให้ยกเลิกการเลือกช่องนี้

ขั้นที่ 7. คลิกเมนูแบบเลื่อนลงหลัง "Require password

ขั้นตอนที่ 8 คลิกระยะเวลาที่คุณต้องการใช้
คอมพิวเตอร์ของคุณจะรอระยะเวลานี้หลังจากเข้าสู่โหมดสลีปหรือเปิดใช้งานโปรแกรมรักษาหน้าจอจนกว่าจะถามรหัสผ่านของคุณอีกครั้ง
ส่วนที่ 2 จาก 2: การปรับโปรแกรมรักษาหน้าจอและเวลาพักเครื่อง

ขั้นตอนที่ 1 คลิกปุ่ม "แสดงทั้งหมด" ที่ด้านบนของหน้าต่าง
การดำเนินการนี้จะนำคุณกลับไปที่เมนู System Preferences เพื่อให้คุณสามารถเปลี่ยนเวลาจนกว่าคอมพิวเตอร์ของคุณจะเข้าสู่โหมดสลีปหรือเปิดใช้งานโปรแกรมรักษาหน้าจอ

ขั้นตอนที่ 2 คลิกตัวเลือก "เดสก์ท็อปและโปรแกรมรักษาหน้าจอ"

ขั้นตอนที่ 3 คลิกแท็บ "โปรแกรมรักษาหน้าจอ"

ขั้นตอนที่ 4 คลิกเมนู "เริ่มหลังจาก"

ขั้นตอนที่ 5. คลิกเวลาที่โปรแกรมรักษาหน้าจอของคุณควรเริ่มต้น
หากคุณไม่ต้องการโปรแกรมรักษาหน้าจอ ให้เลือก "ไม่เคย" คอมพิวเตอร์ของคุณจะถามรหัสผ่านเมื่อเวลาที่กำหนดผ่านไปหลังจากที่โปรแกรมรักษาหน้าจอเปิดใช้งาน

ขั้นตอนที่ 6 คลิกปุ่ม "แสดงทั้งหมด"
ตอนนี้คุณจะเปลี่ยนเวลาจนกว่าคอมพิวเตอร์ของคุณจะเข้าสู่โหมดสลีป

ขั้นตอนที่ 7 คลิกตัวเลือก "Energy Saver"

ขั้นตอนที่ 8 คลิกแล้วลากแถบเลื่อน "Computer sleep"
คอมพิวเตอร์ของคุณจะเข้าสู่โหมดสลีปหลังจากไม่มีการใช้งานจำนวนนี้ จากนั้นคุณจะได้รับแจ้งให้ใส่รหัสผ่านของคุณหลังจากนั้นนาน ขึ้นอยู่กับสิ่งที่คุณตั้งไว้ก่อนหน้านี้ในเมนูความปลอดภัยและความเป็นส่วนตัว