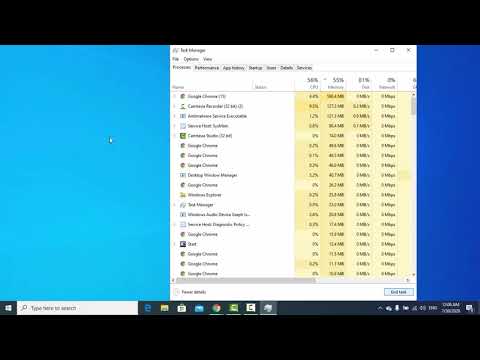คุณสามารถปรับเปลี่ยนทั้งความเร็วในการติดตามและความเร็วในการเลื่อนของแทร็คแพดของ Mac ได้ โดยมีการเปลี่ยนแปลงเพียงเล็กน้อยในการตั้งค่าแทร็คแพดและการช่วยการเข้าถึงจากเมนู System Preferences
ขั้นตอน
วิธีที่ 1 จาก 2: การปรับความเร็วในการติดตามของคุณ

ขั้นตอนที่ 1 คลิกไอคอน Apple
ที่เป็นโลโก้ Apple ทางซ้ายของแถบเมนูทางด้านบนของหน้าจอ

ขั้นตอนที่ 2 คลิกการตั้งค่าระบบ

ขั้นตอนที่ 3 คลิกไอคอน "แทร็กแพด"
หากคุณไม่เห็นเมนูหลัก ให้คลิกจุดสามแถวที่มุมซ้ายบนของหน้าต่าง ซึ่งจะแสดงเป็น Show All ใน Mac OS X เวอร์ชันก่อนหน้า

ขั้นตอนที่ 4 คลิกชี้ & คลิก

ขั้นตอนที่ 5. คลิกที่เคอร์เซอร์ของแถบ "Tracking Speed"
มันคือรอยบากสีขาวเล็กๆ

ขั้นตอนที่ 6 ลากเคอร์เซอร์ไปมา
การทำเช่นนั้นจะเพิ่มหรือลดความเร็วของเคอร์เซอร์ในการเคลื่อนที่ผ่านหน้าจอขณะใช้แทร็คแพด
วิธีที่ 2 จาก 2: การปรับความเร็วในการเลื่อนของคุณ

ขั้นตอนที่ 1 คลิกไอคอน Apple
ที่เป็นโลโก้ Apple ที่มุมซ้ายบนของแถบเมนู

ขั้นตอนที่ 2 คลิกการตั้งค่าระบบ

ขั้นตอนที่ 3 คลิกไอคอน "การเข้าถึง"
มันคือวงกลมสีน้ำเงินที่มีคนอยู่ข้างใน
หากคุณไม่เห็นเมนูหลัก ให้คลิกจุดสามแถวที่มุมซ้ายบนของหน้าต่าง ซึ่งจะแสดงเป็น Show All ใน Mac OS X เวอร์ชันก่อนหน้า

ขั้นตอนที่ 4. คลิก Mouse & Trackpad ในรายการทางด้านซ้าย

ขั้นตอนที่ 5. คลิกตัวเลือกแทร็คแพดที่ด้านล่างของหน้าต่าง

ขั้นตอนที่ 6 คลิกที่เคอร์เซอร์ของแถบ "Scrolling speed"
มันคือรอยบากสีขาวเล็กๆ

ขั้นตอนที่ 7 ลากเคอร์เซอร์ไปมา
การทำเช่นนั้นจะเพิ่มหรือลดความเร็วของการเลื่อนขณะใช้แทร็คแพด
คลิกเมนูแบบเลื่อนลงถัดจาก "การเลื่อน" เพื่อเลือกเลื่อนแบบมีหรือไม่มีแรงเฉื่อย เมื่อคุณเลื่อนอย่างรวดเร็วโดยเปิดความเฉื่อย แถบเลื่อนจะเคลื่อนที่ต่อไปชั่วขณะหลังจากที่คุณหยุดการเลื่อน

ขั้นตอนที่ 8 คลิกตกลง

ขั้นตอนที่ 9 คลิกปุ่ม "X" สีแดง
การเปลี่ยนแปลงแทร็คแพดของคุณจะถูกบันทึกไว้!