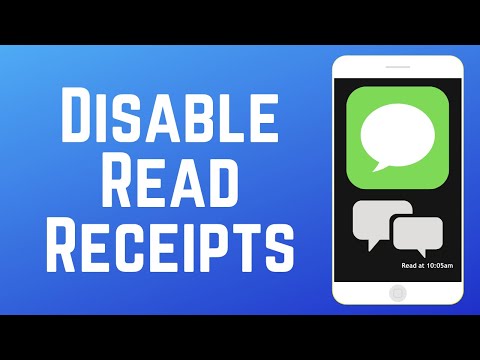หากคุณเป็นนักเล่นเกมหรือเพียงแค่ต้องการฟังเพลงบนพีซีที่ใช้ Windows คุณอาจต้องการตัวเลือกเพื่อเปลี่ยนอุปกรณ์เสียงเริ่มต้นของคุณ ตัวอย่างเช่น หากคุณกำลังโยกหูฟังเมื่อครอบครัวอยู่ที่บ้านแต่ต้องการวิ่งผ่านลำโพงเมื่อไม่ได้อยู่ โชคดีที่ Windows ทำให้การสลับไปมาค่อนข้างง่ายและรวดเร็ว
ขั้นตอน
ส่วนที่ 1 จาก 2: การตั้งค่าอุปกรณ์เสียงเริ่มต้น

ขั้นตอนที่ 1. เสียบอุปกรณ์เสียง
ก่อนดำเนินการต่อ ตรวจสอบให้แน่ใจว่าเสียบอุปกรณ์เสียงของคุณอย่างถูกต้อง (หูฟัง ลำโพง ฯลฯ)
หากคุณกำลังเสียบอุปกรณ์เสียงเป็นครั้งแรก คุณอาจต้องตรวจสอบให้แน่ใจว่าได้ติดตั้งไดรเวอร์อุปกรณ์ที่เหมาะสมแล้วก่อนที่จะดำเนินการในขั้นตอนต่อไป

ขั้นตอนที่ 2. เปิดเมนูอุปกรณ์เสียง
กดปุ่ม Windows ค้างไว้ แล้วกด R. จะเป็นการเปิดกล่องเล็กๆ ที่มุมซ้ายล่างของหน้าจอ ภายในฟิลด์ที่กำหนด ให้พิมพ์หรือคัดลอกใน “control mmsys.cpl” ซึ่งควรเปิดหน้าอุปกรณ์เสียงในหน้าต่างใหม่

ขั้นตอนที่ 3 กำหนดอุปกรณ์ที่จะใช้
ภายในหน้าต่างใหม่ ควรมีตัวเลือกอย่างน้อยหนึ่งรายการ หากคุณไม่เห็นอุปกรณ์ของคุณในรายการนี้ คุณจะต้องตรวจสอบให้แน่ใจว่าได้เสียบอุปกรณ์อย่างถูกต้องและติดตั้งไดรเวอร์ที่ถูกต้อง ในกล่องสีขาวขนาดใหญ่ คุณจะเห็นไอคอนทางด้านซ้ายมือ ทางด้านขวาของมันควรมี 3 บรรทัดที่อธิบายถึงอุปกรณ์ บรรทัดบนสุดคือประเภทอุปกรณ์ (ลำโพง หูฟัง เอาต์พุตดิจิตอล ฯลฯ) บรรทัดด้านล่างจะเป็นชื่อแบรนด์อุปกรณ์ (เช่น Gioteck EX-05 Headset) คำอธิบายสุดท้ายมีความสำคัญเนื่องจากจะระบุว่าอุปกรณ์ได้รับการตั้งค่าเป็นอุปกรณ์เสียงเริ่มต้นหรือไม่ หากใช่ ควรระบุว่า "อุปกรณ์เริ่มต้น" เมื่อคุณทราบแล้วว่าต้องการกำหนดให้อุปกรณ์ใดเป็นค่าเริ่มต้น ให้ไปยังขั้นตอนถัดไป

ขั้นตอนที่ 4 เลือกอุปกรณ์เริ่มต้น
คลิกขวาที่อุปกรณ์ที่คุณต้องการกำหนดให้เป็นค่าเริ่มต้น นี่จะแสดงเมนูบริบทขึ้นมา ตัวเลือกที่สี่ในรายการควรเป็น “Set as Default Device” คลิกที่นี่เพื่อเลือกอุปกรณ์ อุปกรณ์ที่คุณเลือกจะมีวงกลมสีเขียวพร้อมเครื่องหมายถูกสีขาวตรงกลาง นี่คืออุปกรณ์เสียงเริ่มต้นของคุณแล้ว
อีกวิธีหนึ่ง การคลิกซ้ายที่อุปกรณ์เครื่องใดเครื่องหนึ่งควรเปิดใช้งานปุ่มที่ด้านล่างของหน้าต่างที่ระบุว่า "Set Default" คลิกที่นี่เพื่อตั้งค่าอุปกรณ์เป็นค่าเริ่มต้น
ส่วนที่ 2 จาก 2: แก้ไขปัญหาการเชื่อมต่ออุปกรณ์ทั่วไป

ขั้นตอนที่ 1 ตรวจสอบปลั๊กอิน
หากคุณกำลังใช้ชุดหูฟังแบบมีสาย คุณอาจต้องถอดปลั๊ก USB หรือ MIC ที่ใช้อยู่และเสียบกลับเข้าไปใหม่ หากไม่ได้ผล ให้ลองเสียบอุปกรณ์เข้ากับพอร์ต USB อื่น หากคุณใช้แจ็ค 3.5 มม. คุณจะต้องแน่ใจว่าเสียบปลั๊กเข้าไปจนสุด และไม่มีฝุ่นอยู่ภายในพอร์ต
โปรดทราบว่าคุณควรทำความสะอาดพอร์ตของคุณเป็นประจำด้วยกระป๋องลมอัด เพื่อประสิทธิภาพที่ดีที่สุด

ขั้นตอนที่ 2 ฟังเสียงการเชื่อมต่อ
หากคุณกำลังเชื่อมต่ออุปกรณ์กับอุปกรณ์ Windows ของคุณเป็นครั้งแรก คุณควรได้ยินเสียงที่เล่นเมื่อเสียบปลั๊กอุปกรณ์ หากคุณได้ยินเสียงนี้ Windows ควรเริ่มดาวน์โหลดโปรแกรมควบคุมอุปกรณ์ของคุณโดยอัตโนมัติ หากไม่ทำเช่นนี้ คุณจะต้องค้นหาอุปกรณ์เฉพาะของคุณทางออนไลน์เพื่อค้นหาไดรเวอร์เฉพาะ
หรืออุปกรณ์ที่เชื่อมต่อของคุณอาจมาพร้อมกับแผ่นดิสก์ที่มีไดรเวอร์ ตรวจสอบกล่องอุปกรณ์ที่เชื่อมต่อหรือคู่มือสำหรับคำแนะนำเฉพาะเกี่ยวกับวิธีการหรือตำแหน่งที่จะดาวน์โหลดสิ่งเหล่านี้

ขั้นตอนที่ 3 ตรวจสอบปัญหาการเชื่อมต่อ Bluetooth
หลายครั้ง ผู้ใช้เพียงแค่จับคู่อุปกรณ์ Bluetooth ของตนกับพีซี และคิดว่านั่นคือทั้งหมดที่จำเป็น อย่างไรก็ตาม หากพีซีมีลำโพงในตัว หรืออุปกรณ์เสียงอื่นๆ เชื่อมต่ออยู่ คุณจะมีอุปกรณ์หลายรายการอยู่ในการตั้งค่าเสียงของคุณ หลังจากที่คุณจับคู่อุปกรณ์ Bluetooth ของคุณกับพีซีที่ใช้ Windows แล้ว คุณยังคงต้องใช้เมนูอุปกรณ์เสียงเพื่อเลือกอุปกรณ์นั้นเป็นอุปกรณ์เสียงเริ่มต้นของคุณ