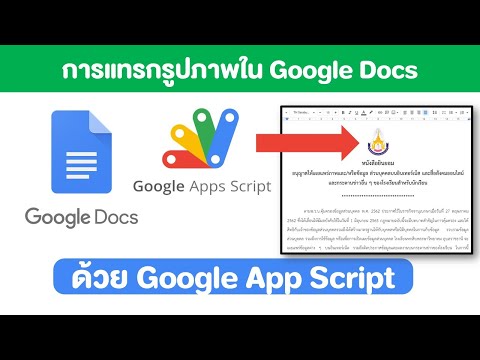จากคู่มือนี้ คุณจะได้เรียนรู้วิธีสร้างดิสก์สำหรับติดตั้ง OS X ที่สามารถบู๊ตได้โดยใช้แอปพลิเคชัน DiskMaker X คุณจะดาวน์โหลดตัวติดตั้ง OS X El Capitan จาก Mac App Store โปรแกรมติดตั้งที่คุณสร้างขึ้นสามารถใช้ติดตั้ง OS X El Capitan 10.11 บนคอมพิวเตอร์ Mac ที่เข้าเกณฑ์ได้ นี่เป็นคอนแวนต์ที่มากขึ้นและใช้เวลาน้อยลงในการติดตั้ง OS X El Capitan บนเครื่องหลายเครื่อง ช่วยให้คุณมีดิสก์ฉุกเฉินที่มีประโยชน์ และเปิดใช้งานการติดตั้ง OS X ใหม่
ขั้นตอน
ส่วนที่ 1 จาก 3: การเตรียมซอฟต์แวร์

ขั้นตอนที่ 1 ดาวน์โหลดโปรแกรม เช่น DiskMaker X ซึ่งช่วยให้คุณสร้างดิสก์ OS X ที่สามารถบู๊ตได้
ติดตั้งบนคอมพิวเตอร์ของคุณ

ขั้นตอนที่ 2 เปิด Mac App Store:
- คุณสามารถทำได้โดยไปที่ Launchpad
- หรือโดยการกดแป้น ⌘ Cmd และแป้นเว้นวรรคบนแป้นพิมพ์แล้วพิมพ์ "App Store"

ขั้นตอน 3. ค้นหาที่มุมบนขวาสำหรับ “El Capitan
”
- คลิกแอปชื่อ OS X El Capitan
- คลิกปุ่ม "ดาวน์โหลด"
- หากคุณได้รับป๊อปอัปแจ้งว่า "คุณต้องการดำเนินการต่อหรือไม่" คุณจะต้องคลิกดำเนินการต่อเพื่อดำเนินการตามคำแนะนำนี้
- คุณจะต้องพิมพ์ข้อมูลรับรอง iTunes เพื่อดาวน์โหลดตัวติดตั้ง

ขั้นตอนที่ 4 รอให้ตัวดาวน์โหลดติดตั้ง
จะใช้เวลาสักครู่ขึ้นอยู่กับความเร็วของการเชื่อมต่ออินเทอร์เน็ตของคุณ (ประมาณ 30 นาที)

ขั้นตอนที่ 5. รอให้ตัวติดตั้งเริ่มทำงาน เมื่อดาวน์โหลดเสร็จแล้ว
- คุณสามารถปิดสิ่งนี้ได้โดยกด ⌘ Cmd+Q บนแป้นพิมพ์ เนื่องจากคุณไม่จำเป็นต้องมีหน้าต่างนี้สำหรับส่วนที่เหลือของคู่มือนี้
- หรือคุณสามารถคลิก OS X El Capitan ในแถบเมนูและเลือก "ออก" เพื่อปิดแอปพลิเคชัน
ส่วนที่ 2 จาก 3: การสร้างดิสก์บนแฟลชไดรฟ์

ขั้นตอนที่ 1. เสียบแฟลชไดรฟ์ 8 GB ของคุณเข้ากับพอร์ต USB ใดพอร์ตหนึ่งบน Mac ของคุณ

ขั้นตอนที่ 2 เปิด DiskMaker X หรือโปรแกรมเทียบเท่าที่คุณเลือก
- สามารถทำได้โดยไปที่ Launchpad แล้วคลิกไอคอนแอป
- หรือโดยการกด ⌘ Cmd และแป้นเว้นวรรคบนแป้นพิมพ์แล้วพิมพ์ DiskMaker X

ขั้นตอนที่ 3 เลือกตัวเลือก "El Capitan (10.11)" เมื่อถูกถามว่าคุณต้องการติดตั้งประเภทใด
- มันจะบอกว่าพบตัวติดตั้ง OS X ในโฟลเดอร์ "/ Applications" คลิกตัวเลือก "ใช้สำเนานี้"
- เลือก “ธัมบ์ไดรฟ์ USB ขนาด 8 GB” เมื่อถูกถามว่าคุณต้องการใช้ดิสก์ประเภทใด

ขั้นตอนที่ 4 เลือกชื่อไดรฟ์ที่คุณต้องการใช้ (ในคู่มือนี้จะมีชื่อว่า "El Capitan Installer")

ขั้นตอนที่ 5. รอการเตือนว่าเนื้อหาบนดิสก์จะถูกลบ
คุณต้องเลือก "ลบแล้วสร้างดิสก์" เพื่อสร้างไดรฟ์ติดตั้งต่อไป

ขั้นตอนที่ 6 คลิก "ดำเนินการต่อ"
ป้อนรหัสผ่านผู้ดูแลระบบแล้วคลิก "ตกลง"

ขั้นตอนที่ 7 รอการสร้าง
กำลังสร้างไดรฟ์และจะใช้เวลาสักครู่ขึ้นอยู่กับความเร็วของคอมพิวเตอร์ของคุณ (ประมาณ 20 นาที)
- อย่าถอดแฟลชไดรฟ์ในระหว่างกระบวนการนี้
- อย่าให้คอมพิวเตอร์ปิดในระหว่างกระบวนการนี้
ส่วนที่ 3 จาก 3: เสร็จสิ้นและใช้งานดิสก์ของคุณ

ขั้นตอนที่ 1. เมื่อการติดตั้งเสร็จสิ้น ให้ออกจากตัวติดตั้ง

ขั้นตอนที่ 2 ตรวจสอบให้แน่ใจว่าได้นำดิสก์ออกก่อนที่จะนำออกจากคอมพิวเตอร์
คลิกขวาบนไดรฟ์และเลือก "Eject" หรือคลิกค้างไว้ที่ไดรฟ์แล้วลากไปที่ไอคอนถังขยะเพื่อนำออก หรือเลือกดิสก์บนเดสก์ท็อปหรือในหน้าต่าง Finder แล้วกดปุ่ม ⌘ Cmd+E บนแป้นพิมพ์

ขั้นตอนที่ 3 เสียบไดรฟ์ของคุณเข้ากับ Mac ที่มีสิทธิ์เพื่อติดตั้ง El Capitan
- ในการดำเนินการนี้ ให้ปิดเครื่อง Mac ที่คุณต้องการติดตั้ง El Capitan
- เสียบแฟลชไดรฟ์เข้ากับคอมพิวเตอร์
- รีบูตโดยกดปุ่มเปิดปิดและกดปุ่ม ⌥ Option ค้างไว้ในขณะที่เริ่มทำงาน
- ทำตามคำแนะนำบนหน้าจอเพื่อติดตั้ง OS X El Capitan
เคล็ดลับ
- OS X El Capitan 10.11 สามารถติดตั้งบน Mac ที่เข้าเกณฑ์
- เก็บแฟลชไดรฟ์นี้ให้ปลอดภัย