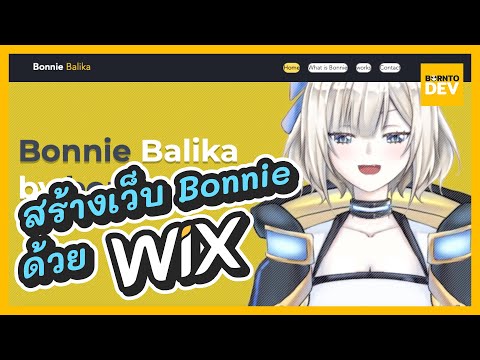บทความวิกิฮาวนี้จะแนะนำวิธีการส่งข้อความส่วนตัวถึงผู้ใช้ Slack คนอื่นเมื่อคุณใช้คอมพิวเตอร์
ขั้นตอน

ขั้นตอนที่ 1. เปิด Slack
หากคุณกำลังใช้ Mac เครื่องนั้นจะอยู่ในโฟลเดอร์แอพพลิเคชั่น หากคุณมี Windows จะอยู่ในเมนู Windows (เริ่ม)
คุณยังสามารถลงชื่อเข้าใช้ Slack โดยไปที่ URL ของทีมในเว็บเบราว์เซอร์

ขั้นตอนที่ 2 คลิก + ถัดจาก "ข้อความโดยตรง
” ในแถบสีม่วงทางด้านซ้ายของหน้าจอ

ขั้นตอนที่ 3 เพิ่มผู้ใช้ที่คุณต้องการส่งข้อความ
ในการดำเนินการนี้ ให้คลิกชื่อผู้ใช้ในรายการ หากคุณมีปัญหาในการค้นหาบุคคลที่คุณต้องการส่งข้อความถึง ให้เริ่มพิมพ์ชื่อของเขาลงในช่อง จากนั้นคลิกชื่อที่ถูกต้องเมื่อปรากฏขึ้น

ขั้นตอนที่ 4 คลิกไป
ซึ่งจะเปิดข้อความใหม่ถึงผู้ใช้ที่เลือก

ขั้นตอนที่ 5. พิมพ์ข้อความของคุณ
เมื่อต้องการเริ่มพิมพ์ ให้คลิกกล่องข้อความที่ด้านล่างของหน้าต่าง

ขั้นตอน 6. กด ↵ Enter หรือ ⏎ กลับ.
ข้อความของคุณจะปรากฏในการสนทนาทันที