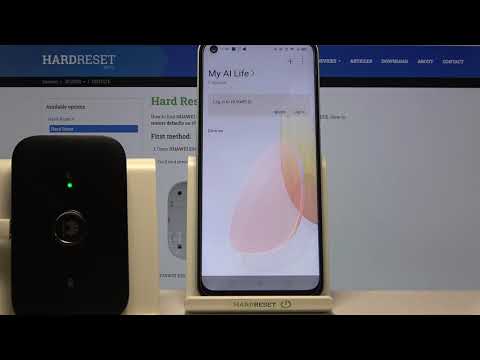เช่นเดียวกับแอปพลิเคชันการส่งข้อความโต้ตอบแบบทันทีส่วนใหญ่ WhatsApp ให้คุณสร้างกลุ่มเพื่อส่งข้อความถึงผู้คนจำนวนมากในคราวเดียว คุณสามารถสร้างกลุ่มใน WhatsApp ได้โดยเปิดเมนูแชทและเลือกตัวเลือก "กลุ่มใหม่" จากที่นั่น คุณจะสามารถเพิ่มคนในกลุ่มได้ถึง 256 คน ตราบใดที่พวกเขาอยู่ในรายชื่อติดต่อในโทรศัพท์ของคุณ!
ขั้นตอน
วิธีที่ 1 จาก 3: การสร้างกลุ่ม (iPhone)

ขั้นตอนที่ 1. แตะแอป WhatsApp ของคุณเพื่อเปิด WhatsApp
หากคุณยังไม่มี WhatsApp สำหรับ iPhone สามารถดาวน์โหลดได้ฟรีจาก App Store
ถ้าหา WhatsApp ใน iPhone ไม่เจอ ให้เลื่อนลงจากกลางหน้าจอแล้วพิมพ์ "WhatsApp" ในแถบค้นหาที่ตามมา คุณจะเห็นไอคอนของ WhatsApp ปรากฏขึ้นที่ด้านบนของเมนูนี้

ขั้นตอนที่ 2. แตะตัวเลือก "แชท" เพื่อเปิดประวัติการแชทของคุณ
ในแถบเครื่องมือที่ด้านล่างของหน้าจอ
หาก WhatsApp เปิดขึ้นมาเพื่อแชทที่ใช้ล่าสุด คุณจะต้องแตะตัวเลือก "แชท" ที่มุมซ้ายบนเพื่อกลับไปที่เมนูแชท

ขั้นตอนที่ 3 แตะตัวเลือก "กลุ่มใหม่"
ที่มุมขวาบนของเมนู Chats
คุณจะต้องมีแชทอย่างน้อยหนึ่งรายการในเมนูแชทของคุณก่อนจึงจะสามารถสร้างกลุ่มได้ หากคุณเพิ่งติดตั้ง WhatsApp เพียงส่งการแชทแบบคำเดียวไปยังผู้ติดต่อเพื่อเปิดใช้งานตัวเลือก "กลุ่มใหม่"

ขั้นตอนที่ 4 แตะชื่อผู้ติดต่อเพื่อเพิ่มลงในกลุ่มของคุณ
คุณสามารถทำได้กับคนมากถึง 256 คน; ชื่อและไอคอนของแต่ละคนที่คุณเพิ่มจะปรากฏที่ด้านบนของหน้าจอเมื่อคุณเพิ่มผู้ติดต่อ
- คุณยังสามารถค้นหาผู้ติดต่อที่ต้องการได้จากภายในแถบค้นหาที่ด้านบนของหน้าจอ WhatsApp
- คุณไม่สามารถเพิ่มบุคคลที่ไม่อยู่ในรายชื่อติดต่อของคุณได้

ขั้นตอนที่ 5. แตะ "ถัดไป" ที่มุมบนขวาของหน้าจอ
ซึ่งจะนำคุณไปยังหน้าการสร้าง "กลุ่มใหม่" จากที่นี่ คุณสามารถ:
- เพิ่ม "หัวเรื่องกลุ่ม" เพื่อตั้งชื่อกลุ่ม (ไม่เกิน 25 อักขระ)
- เพิ่มรูปภาพโดยแตะที่ไอคอนกล้องทางด้านซ้ายของฟิลด์ Group Subject
- ลบผู้เข้าร่วมออกจากกลุ่มก่อนที่คุณจะสร้างกลุ่มอย่างเป็นทางการ

ขั้นตอนที่ 6 แตะ "สร้าง" ที่มุมบนขวาของหน้าจอ
คุณได้สร้างกลุ่มอย่างเป็นทางการใน WhatsApp แล้ว!
วิธีที่ 2 จาก 3: การสร้างกลุ่ม (Android)

ขั้นตอนที่ 1. แตะแอป WhatsApp ของคุณเพื่อเปิด WhatsApp
หากคุณยังไม่มี WhatsApp สำหรับ Android คุณสามารถดาวน์โหลดได้ฟรีจาก Google Play Store
หากคุณไม่พบ WhatsApp บนโทรศัพท์ของคุณ ให้ลองค้นหาโดยใช้คุณสมบัติ "ในแอป" ของ Google

ขั้นตอนที่ 2. แตะแท็บ "แชท"
ที่ด้านล่างของหน้าจอในแถบเครื่องมือของ WhatsApp
หาก WhatsApp เปิดขึ้นมาเพื่อแชทที่คุณใช้ล่าสุด ให้แตะตัวเลือก "แชท" ที่มุมซ้ายบนเพื่อดูเมนูแชท

ขั้นตอนที่ 3 แตะปุ่มเมนูของ Android
คลิกแล้วจะมีเมนูในหน้า Chats

ขั้นตอนที่ 4 แตะตัวเลือก "กลุ่มใหม่" ที่ด้านบนของเมนู
การดำเนินการนี้จะแจ้งให้คุณเลือกสมาชิกสำหรับกลุ่มของคุณ

ขั้นตอนที่ 5. แตะชื่อผู้ติดต่อเพื่อเพิ่มลงในกลุ่มของคุณ
คุณยังสามารถค้นหาผู้ติดต่อที่ต้องการได้จากภายในแถบค้นหาที่ด้านบนของหน้าจอ
- คุณไม่สามารถเพิ่มบุคคลที่ไม่อยู่ในรายชื่อติดต่อของคุณได้
- แตะปุ่ม "ตกลง" ที่มุมบนขวาของหน้าจอเมื่อคุณพร้อมที่จะดำเนินการต่อ

ขั้นตอนที่ 6 เพิ่มชื่อกลุ่ม
คุณจะต้องดำเนินการในช่องด้านบนของหน้าจอ

ขั้นตอนที่ 7 เพิ่มรูปภาพในกลุ่มของคุณ
คุณสามารถทำได้โดยแตะช่องว่างข้างชื่อกลุ่ม แล้วเลือกรูปภาพจากคลังรูปภาพของคุณ
คุณสามารถถ่ายรูปจากภายใน WhatsApp ได้หากต้องการ

ขั้นตอนที่ 8 แตะเครื่องหมายถูกเมื่อคุณทำเสร็จแล้ว
ที่มุมขวาบนของหน้าจอ ตอนนี้คุณมีกลุ่มใน WhatsApp แล้ว!
วิธีที่ 3 จาก 3: การส่งข้อความถึงกลุ่มของคุณ

ขั้นตอนที่ 1. แตะตัวเลือก "แชท"
ซึ่งจะนำคุณไปยังเมนูแชท ซึ่งคุณจะเห็นชื่อกลุ่มของคุณ

ขั้นตอนที่ 2. แตะชื่อกลุ่มของคุณ
นี่จะเป็นการเปิดแชทกลุ่มของคุณ

ขั้นตอนที่ 3 แตะฟิลด์ที่ด้านล่างของหน้าจอ
นี่คือที่ที่คุณจะพิมพ์ข้อความของคุณ

ขั้นตอนที่ 4. พิมพ์เพื่อสร้างข้อความ
คุณสามารถส่งข้อความโดยแตะปุ่มลูกศรข้างช่องแชทเมื่อดำเนินการเสร็จ

ขั้นตอนที่ 5. แตะไอคอนกล้องเพื่อเพิ่มรูปภาพ
คุณสามารถเพิ่มรูปภาพจากห้องสมุดของคุณ หรือคุณจะถ่ายภาพสดจากภายใน WhatsApp ก็ได้
แตะตัวเลือก "ส่ง" ที่มุมขวาบนของหน้าจอเพื่อส่งรูปภาพ

ขั้นตอนที่ 6 ใช้แชทกลุ่มต่อไป
คุณสามารถใช้คุณสมบัติการแชทเป็นกลุ่มของ WhatsApp เพื่ออัปเดตรายชื่อติดต่อที่คุณโปรดปรานทั้งหมดได้ฟรี!
วิดีโอ - การใช้บริการนี้ อาจมีการแบ่งปันข้อมูลบางอย่างกับ YouTube

เคล็ดลับ
- ฟีเจอร์กลุ่มใน WhatsApp เป็นวิธีที่ยอดเยี่ยมในการจัดการประชุมระหว่างประเทศ พบปะเพื่อนฝูง และอื่นๆ
- หลังจากส่งข้อความของคุณ คุณจะเห็นชุดเครื่องหมายถูกตามที่เกี่ยวข้องกับผู้รับของคุณ: เครื่องหมายถูกหนึ่งหมายความว่าข้อความของคุณถูกส่งแล้ว เครื่องหมายถูกสองครั้งหมายความว่าผู้รับของคุณได้รับข้อความ และเครื่องหมายถูกจะเปลี่ยนเป็นสีน้ำเงินเมื่อผู้รับของคุณอ่านข้อความของคุณ.