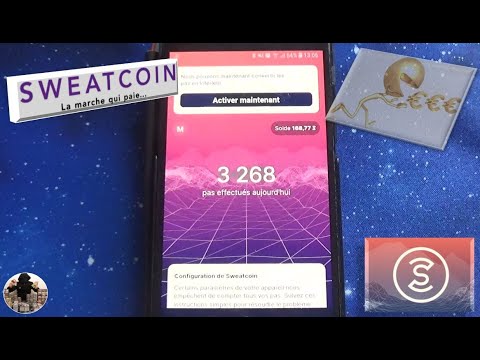บทความวิกิฮาวนี้จะแนะนำวิธีการใช้กล้องของคุณในการสแกนวัตถุหรือเอกสาร แล้วบันทึกลงใน Dropbox โดยใช้ Android
ขั้นตอน

ขั้นตอนที่ 1. เปิดแอพ Dropbox บน Android ของคุณ
แอพ Dropbox ดูเหมือนไอคอนกล่องกระดาษแข็งในวงกลมสีน้ำเงินเข้ม คุณสามารถค้นหาได้ในเมนูแอพของคุณ

ขั้นตอนที่ 2 แตะไอคอนรายการใหม่
ปุ่มนี้ดูเหมือนสีขาว" +" บนปุ่มสีน้ำเงินที่มุมล่างขวาของหน้าจอ ตัวเลือกการอัปโหลดของคุณจะปรากฏขึ้นจากด้านล่าง

ขั้นตอนที่ 3 แตะสแกนเอกสารบนเมนู
ตัวเลือกนี้จะเปิดกล้องของคุณขึ้นมา และให้คุณใช้เป็นเครื่องสแกนได้
Android ของคุณอาจถามที่นี่ว่าคุณต้องการอนุญาตให้แอป Dropbox เข้าถึงกล้องและรูปถ่ายของคุณหรือไม่ ในกรณีนี้ ให้แตะ อนุญาต.

ขั้นตอนที่ 4. เล็งกล้องไปที่วัตถุที่คุณต้องการสแกน
เส้นขอบสีน้ำเงินจะจดจำและร่างรูปร่างที่คุณกำลังสแกนโดยอัตโนมัติ

ขั้นตอนที่ 5. รอให้กล้องสแกนเอกสารที่เลือก
กล้องของคุณจะสแกนวัตถุที่ร่างไว้โดยอัตโนมัติ และแปลงเป็นเอกสาร คุณจะมีโอกาสเห็นเอกสารที่สแกนของคุณในหน้า "ตัวอย่างการสแกน"

ขั้นตอนที่ 6 แตะไอคอนลูกศรขวา
ปุ่มนี้อยู่ที่มุมขวาบนของหน้าตัวอย่างการสแกน จะเปิดหน้า "บันทึกเป็น"
หรือคุณสามารถแตะ ปรับ หรือ หมุน ที่ด้านล่างเพื่อแก้ไขเอกสารที่สแกนของคุณ หรือ เพิ่มหน้า เพื่อสแกนเอกสารเพิ่มเติมเพื่ออัปโหลด

ขั้นตอนที่ 7 ป้อนชื่อสำหรับเอกสารที่สแกนของคุณในช่อง "ชื่อไฟล์"
Dropbox จะกำหนดวันที่และเวลาปัจจุบันของคุณโดยอัตโนมัติเป็นชื่อไฟล์เริ่มต้น คุณสามารถเปลี่ยนและป้อนชื่ออื่นได้ที่นี่
นี่เป็นขั้นตอนที่ไม่บังคับ หากคุณมีเวลาน้อย คุณสามารถปล่อยให้ชื่อเอกสารเหมือนเดิมได้เสมอ

ขั้นตอนที่ 8 เลือกประเภทไฟล์
คุณสามารถบันทึกเอกสารที่สแกนเป็น a ไฟล์ PDF หรือ JPEG ไฟล์.
โดยทั่วไปแล้ว JPEG เป็นตัวเลือกที่เหมาะสมกว่าสำหรับไฟล์รูปภาพ และ PDF นั้นดีกว่าสำหรับเอกสาร

ขั้นตอนที่ 9 แตะชื่อโฟลเดอร์ถัดจากตัวเลือก "บันทึกไปที่"
เพื่อเปิดรายการโฟลเดอร์ Dropbox ทั้งหมดของคุณ และให้คุณเลือกตำแหน่งที่จะบันทึกเอกสารที่สแกนได้

ขั้นตอนที่ 10. เลือกโฟลเดอร์สำหรับเอกสารที่สแกนของคุณ
ค้นหาโฟลเดอร์ที่คุณต้องการบันทึกเอกสารของคุณ แล้วแตะ

ขั้นตอนที่ 11 แตะปุ่ม SET LOCATION สีน้ำเงิน
ปุ่มนี้จะอยู่ที่มุมล่างขวาของหน้าจอ มันจะตั้งค่าโฟลเดอร์ที่เลือกเป็นตำแหน่งที่คุณบันทึก

ขั้นตอนที่ 12. แตะไอคอนเครื่องหมายถูก
ปุ่มนี้อยู่ที่มุมขวาบนของหน้าจอ การดำเนินการนี้จะบันทึกเอกสารที่สแกนของคุณไปยังโฟลเดอร์ที่เลือก