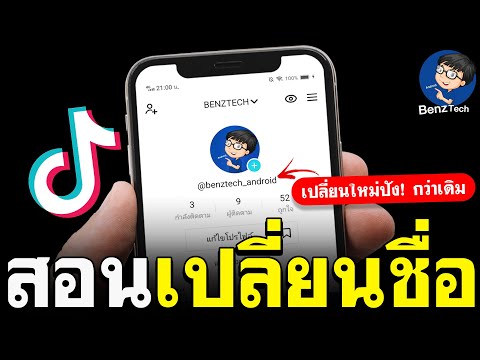บทความวิกิฮาวนี้จะแนะนำวิธีการเชื่อมโยงคอมพิวเตอร์กับบัญชี Dropbox โดยใช้โทรศัพท์หรือแท็บเล็ต Android
ขั้นตอน
ส่วนที่ 1 จาก 2: เตรียมแอป Android ให้พร้อม

ขั้นตอนที่ 1. เปิด Dropbox บน Android
ที่เป็นไอคอนสีฟ้า มีช่องเปิดสีขาวด้านใน ปกติจะอยู่ในลิ้นชักแอป
คุณต้องสามารถเข้าถึงคอมพิวเตอร์เพื่อใช้วิธีนี้ได้

ขั้นตอนที่ 2. แตะ ☰
ที่มุมซ้ายบนของหน้าจอ

ขั้นตอนที่ 3 แตะการตั้งค่า
ทางด้านล่างของเมนู

ขั้นตอนที่ 4. แตะ เชื่อมต่อคอมพิวเตอร์
อยู่ภายใต้หัวข้อ "บัญชี Dropbox"

ขั้นตอนที่ 5. แตะ ใช่ ดำเนินการต่อ
ส่วนที่ 2 จาก 2: การเชื่อมต่อคอมพิวเตอร์

ขั้นตอนที่ 1. เปิดเว็บเบราว์เซอร์บนคอมพิวเตอร์ของคุณ
คุณสามารถใช้เบราว์เซอร์ใดก็ได้ เช่น Chrome, Firefox หรือ Safari

ขั้นตอนที่ 2 ไปที่
เว็บไซต์ที่มีรหัส QR จะปรากฏขึ้น

ขั้นตอนที่ 3 แตะ NEXT บน Android ของคุณ
ซึ่งจะเปิดหน้าจอด้วยเลนส์กล้อง

ขั้นตอนที่ 4 เล็งกล้องของ Android ไปที่รหัส QR บนคอมพิวเตอร์
เมื่อรหัสถูกจัดเรียงอย่างถูกต้องแล้ว Dropbox จะสแกนโดยอัตโนมัติ และคุณจะเข้าสู่ระบบ Dropbox บนคอมพิวเตอร์

ขั้นตอนที่ 5. แตะ DONE บน Android

ขั้นตอนที่ 6 ติดตั้ง Dropbox บนคอมพิวเตอร์
เมื่อคอมพิวเตอร์เชื่อมต่อกับ Dropbox แล้ว คุณจะได้รับแจ้งให้ติดตั้ง Dropbox สำหรับ PC หรือ macOS ปฏิบัติตามคำแนะนำเพื่อสิ้นสุดการติดตั้ง