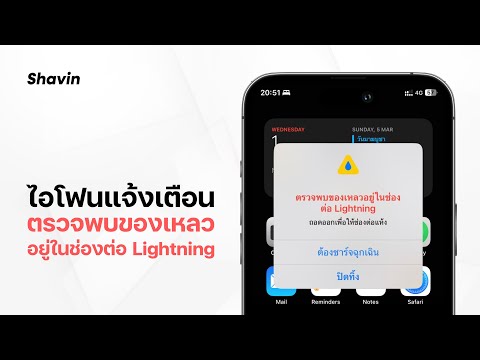การดีแฟรกฮาร์ดไดรฟ์จะจัดกลุ่มส่วนที่ใช้ทั้งหมดของฮาร์ดไดรฟ์ไว้ด้วยกัน สิ่งนี้ทำให้ฮาร์ดไดรฟ์มีประสิทธิภาพมากขึ้น เนื่องจากต้องหมุนน้อยลงเพื่อไปยังส่วนต่างๆ ของข้อมูล ใน Windows 8 การจัดเรียงข้อมูลเรียกว่าการเพิ่มประสิทธิภาพ และดำเนินการโดยใช้แอปพลิเคชันยูทิลิตี้ Optimize Drives บทความนี้อธิบายวิธีการ Defrag หรือเพิ่มประสิทธิภาพฮาร์ดไดรฟ์ของคุณใน Windows 8
ไฟล์ล่วงเวลาในคอมพิวเตอร์ของคุณอาจถูกแยกและจัดเก็บไว้ในที่ต่างๆ ทั่วฮาร์ดไดรฟ์ของคุณ ตัวอย่างเช่น ไฟล์ MP3 ปรากฏเป็นไฟล์เดียวสำหรับคุณใน windows explorer ของคุณ ในความเป็นจริง เศษเล็กเศษน้อยของไฟล์นี้สามารถพบได้ทั่วฮาร์ดไดรฟ์ของคุณ การจัดเรียงข้อมูลหรือการเพิ่มประสิทธิภาพ ฮาร์ดไดรฟ์ของคอมพิวเตอร์จะย้ายไฟล์ทั้งหมดไปไว้ในที่เดียว ทำให้เปิดไฟล์ได้เร็วขึ้น หากไฟล์ในคอมพิวเตอร์ของคุณมีการแยกส่วนอย่างมาก คอมพิวเตอร์ของคุณอาจทำงานช้ามาก Windows มีตัวจัดเรียงข้อมูลในตัว ขั้นตอนต่อไปนี้จะอธิบายวิธีการเข้าถึง
ขั้นตอน
วิธีที่ 1 จาก 3: การเปิดแอปพลิเคชัน Optimize Drives

ขั้นตอนที่ 1. เปิดการค้นหา
กดปุ่ม Windows + S เพื่อเปิดการค้นหา

ขั้นตอนที่ 2 ในช่องค้นหา ให้พิมพ์ defragment แล้วกด Enter

ขั้นตอนที่ 3 คลิก Defragment และเพิ่มประสิทธิภาพไดรฟ์ของคุณ
- แอปพลิเคชัน Optimize Drives จะเปิดขึ้น
- คุณยังสามารถไปที่แอปพลิเคชัน Optimize Drives ได้โดยเปิดคอมพิวเตอร์ คลิกฮาร์ดไดรฟ์เพื่อเลือก จากนั้นคลิกปุ่ม Optimize
วิธีที่ 2 จาก 3: การเพิ่มประสิทธิภาพไดรฟ์

ขั้นตอนที่ 1 วิเคราะห์ไดรฟ์
คลิกไดรฟ์เพื่อเลือก แล้วคลิกวิเคราะห์ คุณอาจได้รับพร้อมท์ให้ใส่รหัสผ่านผู้ดูแลระบบ
- Windows จะวิเคราะห์ระดับการแตกแฟรกเมนต์บนไดรฟ์ของคุณ
- หากคุณมีฮาร์ดไดรฟ์มากกว่าหนึ่งตัว คุณจะต้องทำเช่นนี้กับฮาร์ดไดรฟ์แต่ละตัว

ขั้นตอนที่ 2 เลือกไดรฟ์ที่จะเพิ่มประสิทธิภาพ
มองหาไดรฟ์แบบ non-solid state ที่มีแฟรกเมนต์ 10% ขึ้นไป คลิกไดรฟ์เพื่อเลือก จากนั้นคลิก Optimize
- หากไดรฟ์มีการแยกส่วนน้อยกว่า 10% คุณไม่จำเป็นต้องปรับให้เหมาะสม แต่คุณยังสามารถทำได้หากต้องการ
- หากไดรฟ์เป็นไดรฟ์โซลิดสเทต คุณไม่จำเป็นต้องปรับให้เหมาะสม การเพิ่มประสิทธิภาพหรือการจัดเรียงข้อมูล โซลิดสเตตไดรฟ์อาจทำอันตรายได้

ขั้นตอนที่ 3 คลิกไดรฟ์ที่คุณต้องการเพิ่มประสิทธิภาพเพื่อเลือก

ขั้นตอนที่ 4 คลิก Optimize เพื่อเริ่มกระบวนการจัดเรียงข้อมูล
การจัดเรียงข้อมูลบนฮาร์ดไดรฟ์อาจใช้เวลาหลายชั่วโมง
คุณยังสามารถใช้คอมพิวเตอร์ของคุณในขณะที่กำลังปรับให้เหมาะสมได้ แต่เฉพาะเมื่อคุณไม่ได้ใช้โปรแกรมหรือไฟล์ในไดรฟ์ที่มีการเพิ่มประสิทธิภาพเท่านั้น

ขั้นตอนที่ 5 เมื่อการเพิ่มประสิทธิภาพเสร็จสิ้น ให้คลิก ปิด เพื่อออกจาก Optimize Drives
วิธีที่ 3 จาก 3: การเพิ่มประสิทธิภาพการจัดกำหนดการ

ขั้นตอนที่ 1 ตรวจสอบกำหนดการเพิ่มประสิทธิภาพ
ตามค่าเริ่มต้น Windows 8 จะปรับแต่ละไดรฟ์ให้เหมาะสมทุกสัปดาห์ หากตั้งค่าการเพิ่มประสิทธิภาพตามกำหนดเวลาเป็นเปิด แสดงว่าไดรฟ์ของคุณได้รับการปรับให้เหมาะสมตามกำหนดเวลาปกติแล้ว

ขั้นตอนที่ 2 หากต้องการเปลี่ยนกำหนดเวลาการเพิ่มประสิทธิภาพหรือเปิดใช้งาน ให้คลิกเปลี่ยนการตั้งค่า
คุณอาจถูกขอให้ป้อนชื่อผู้ใช้และรหัสผ่านของผู้ดูแลระบบ ณ จุดนี้

ขั้นตอนที่ 3 ในกล่องโต้ตอบ Optimize Drives ถัดจาก Run on a schedule ให้คลิกที่ช่องทำเครื่องหมายเพื่อเพิ่มการตรวจสอบและเปิดการเพิ่มประสิทธิภาพตามกำหนดเวลา
การนำเช็คออกจะปิด

ขั้นตอนที่ 4 คลิกเมนูแบบเลื่อนลง ความถี่ เพื่อเปลี่ยนความถี่ในการเพิ่มประสิทธิภาพของไดรฟ์
ตัวเลือกเป็นรายวัน รายสัปดาห์ และรายเดือน

ขั้นตอนที่ 5. เลือกไดรฟ์เฉพาะสำหรับการเพิ่มประสิทธิภาพตามกำหนดเวลา
ข้างไดรฟ์ ให้คลิกเลือก ทำเครื่องหมายที่ช่องถัดจากไดรฟ์ที่คุณต้องการกำหนดเวลาการเพิ่มประสิทธิภาพ ยกเลิกการเลือกช่องข้างไดรฟ์ที่คุณต้องการเพิ่มประสิทธิภาพด้วยตนเอง คลิกตกลง คลิกตกลงอีกครั้งเพื่อใช้การเปลี่ยนแปลงกำหนดการของคุณ