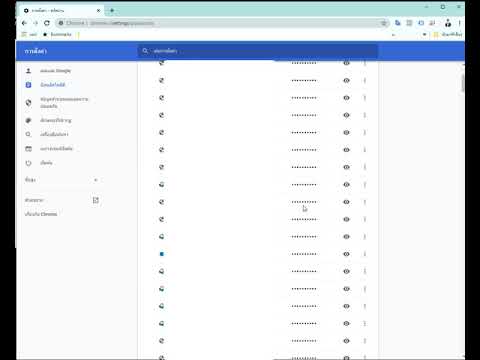บทความวิกิฮาวนี้จะแนะนำวิธีการลบผู้ติดต่อที่ไม่ต้องการออกจากแอพ Contacts, iCloud และ iTunes ของ iPhone
ขั้นตอน
วิธีที่ 1 จาก 5: การใช้แอปผู้ติดต่อ

ขั้นตอนที่ 1. เปิดผู้ติดต่อ
เป็นแอพที่มีภาพเงาคนบนพื้นหลังสีเทาและมีแถบสีอยู่ทางด้านขวา
อีกวิธีหนึ่ง คุณสามารถเข้าถึงรายชื่อติดต่อจากแอปโทรศัพท์ได้โดยแตะที่ ติดต่อ ไอคอนที่ด้านล่างของหน้าจอ

ขั้นตอนที่ 2. แตะชื่อผู้ติดต่อ
เพื่อเปิดหน้า contact
หากต้องการค้นหาผู้ติดต่อที่ต้องการ ให้แตะ ค้นหา ที่ด้านบนของหน้าจอและพิมพ์ชื่อของพวกเขา

ขั้นตอนที่ 3 แตะแก้ไข
ที่มุมขวาบนของหน้าจอ การทำเช่นนี้จะทำให้คุณสามารถเปลี่ยนแปลงหน้าผู้ติดต่อของบุคคลนี้ รวมทั้งการลบผู้ติดต่อทั้งหมด

ขั้นตอนที่ 4 เลื่อนลงแล้วแตะลบผู้ติดต่อ
ทางด้านล่างของหน้า contact

ขั้นตอนที่ 5. แตะ ลบผู้ติดต่อ อีกครั้งเมื่อได้รับแจ้ง
คุณจะเห็นข้อความแจ้งนี้ที่ด้านล่างของหน้าจอ หลังจากทำเช่นนั้น ผู้ติดต่อจะถูกลบออกจาก iPhone ของคุณ
- คุณจะไม่เห็นตัวเลือก "ลบ" สำหรับผู้ติดต่อที่เพิ่มจากแอพอื่นๆ เช่น Facebook
- หาก iPhone ของคุณเชื่อมต่อกับบัญชี iCloud ผู้ติดต่อจะถูกลบออกจากอุปกรณ์ที่เชื่อมต่อทั้งหมดของคุณ
วิธีที่ 2 จาก 5: การลบผู้ติดต่อ iCloud ทั้งหมด

ขั้นตอนที่ 1. เปิดการตั้งค่า
เป็นแอพสีเทาที่มีฟันเฟือง (⚙️) ปกติจะอยู่ในหน้า home

ขั้นตอนที่ 2 แตะ Apple ID ของคุณ
เป็นหัวข้อทางด้านบนของเมนูที่มีชื่อและรูปภาพของคุณ ถ้าคุณได้เพิ่มไว้
- หากคุณไม่ได้ลงชื่อเข้าใช้ ให้แตะ ลงชื่อเข้าใช้ (อุปกรณ์ของคุณ) ป้อน Apple ID และรหัสผ่านของคุณ จากนั้นแตะ เข้าสู่ระบบ.
- หากคุณใช้ iOS เวอร์ชันเก่า คุณอาจไม่ต้องทำตามขั้นตอนนี้

ขั้นตอนที่ 3 แตะ iCloud
อยู่ในส่วนที่สองของเมนู

ขั้นตอนที่ 4. เลื่อน "ผู้ติดต่อ" ไปที่ตำแหน่ง "ปิด"
มันจะเปลี่ยนเป็นสีขาว และคุณจะได้รับแจ้งให้ลบผู้ติดต่อ iCloud ทั้งหมดที่จัดเก็บไว้ใน iPhone ของคุณ

ขั้นตอนที่ 5. แตะ ลบจาก iPhone ของฉัน
ผู้ติดต่อทั้งหมดที่คุณซิงค์กับบัญชี iCloud ของคุณจะถูกลบออกจาก iPhone ของคุณ ผู้ติดต่อเหล่านี้รวมถึงข้อมูลที่บันทึกไว้ในเครื่อง (เช่น ผู้ติดต่อที่เพิ่มด้วยตนเอง)
วิธีที่ 3 จาก 5: การปิดใช้งานผู้ติดต่อจากบัญชีอีเมล

ขั้นตอนที่ 1. เปิดการตั้งค่า
เป็นแอพสีเทาที่มีฟันเฟือง (⚙️) ปกติจะอยู่ในหน้า home

ขั้นตอนที่ 2. เลื่อนลงแล้วแตะรายชื่อ
คุณจะพบมันประมาณหนึ่งในสามของหน้าการตั้งค่า

ขั้นตอนที่ 3 แตะบัญชี
ที่ด้านบนของหน้า

ขั้นตอนที่ 4 แตะบัญชีอีเมล
อย่างน้อยก็จะได้เห็น iCloud ในหน้านี้
ตัวอย่างเช่น คุณจะแตะ Gmail เพื่อเปิดการตั้งค่ารายชื่อติดต่อสำหรับบัญชี Gmail

ขั้นตอนที่ 5. เลื่อน "ผู้ติดต่อ" ไปที่ตำแหน่ง "ปิด"
ไอคอนจะเปลี่ยนเป็นสีขาว แสดงว่ารายชื่อติดต่อจากบัญชีอีเมลที่คุณเลือกจะไม่ปรากฏในแอปรายชื่อติดต่อของ iPhone อีกต่อไป
วิธีที่ 4 จาก 5: การปิดใช้งานคำแนะนำการติดต่อ

ขั้นตอนที่ 1. เปิดการตั้งค่า iPhone ของคุณ
เป็นแอพสีเทาที่มีฟันเฟือง (⚙️) ปกติจะอยู่ในหน้า home

ขั้นตอนที่ 2. เลื่อนลงแล้วแตะรายชื่อ
คุณจะพบมันประมาณหนึ่งในสามของหน้าการตั้งค่า

ขั้นตอนที่ 3 เลื่อน "รายชื่อผู้ติดต่อที่พบในแอพ" ไปที่ตำแหน่ง "ปิด"
ทางด้านล่างของหน้าจอ ปุ่มจะเปลี่ยนเป็นสีขาว คุณจะไม่เห็นคำแนะนำผู้ติดต่อจากแอพในแอพผู้ติดต่อของ iPhone หรือในช่องเติมข้อความอัตโนมัติสำหรับข้อความและเมลอีกต่อไป
วิธีที่ 5 จาก 5: การใช้ Groups

ขั้นตอนที่ 1 แยกผู้ติดต่อของคุณออกเป็นกลุ่ม
คุณสามารถสร้างกลุ่มสำหรับครอบครัว ผู้ร่วมธุรกิจ เพื่อนจากยิม ฯลฯ ด้วยวิธีนี้ คุณสามารถซ่อนรายชื่อติดต่อทั้งหมดจากรายการโดยไม่ต้องลบออกทั้งหมด
หากต้องการจัดการกลุ่ม ให้แตะปุ่มกลุ่มที่ด้านบนซ้ายของหน้าจอรายชื่อ

ขั้นตอนที่ 2. แตะกลุ่มที่คุณต้องการซ่อน
เมื่อตรวจสอบแล้วจะมองเห็นได้ เมื่อไม่ได้เลือก พวกเขาจะถูกซ่อนจากรายชื่อผู้ติดต่อของคุณ

ขั้นตอนที่ 3 แตะเสร็จสิ้นเมื่อเสร็จสิ้น
รายชื่อผู้ติดต่อของคุณจะแสดงเฉพาะกลุ่มที่คุณเลือก