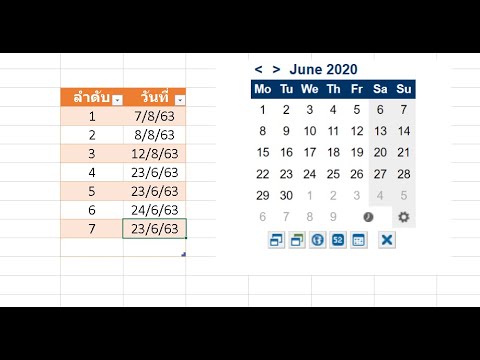สามารถใช้ลายน้ำเพื่อปรับปรุงลักษณะที่ปรากฏของเอกสาร Microsoft Publisher สามารถสร้างเอฟเฟกต์ลายน้ำใน Publisher ได้โดยการแทรกไฟล์รูปภาพหรือโดยใช้ฟีเจอร์อักษรศิลป์เพื่อสร้างการออกแบบที่กำหนดเอง ลายน้ำสามารถจัดรูปแบบให้ปรากฏบนทุกหน้า หรือบนจำนวนหน้าที่เลือก บทความนี้ให้คำแนะนำโดยละเอียดเกี่ยวกับวิธีสร้างลายน้ำใน Publisher โดยใช้ไฟล์รูปภาพ ไฟล์คลิปอาร์ต หรือฟีเจอร์อักษรศิลป์
ขั้นตอน
วิธีที่ 1 จาก 3: จัดรูปแบบเฟรมสำหรับลายน้ำ

ขั้นตอนที่ 1 จัดรูปแบบหน้าต้นแบบ
คลิกแท็บ มุมมอง และเลือกตัวเลือกมาสเตอร์เพจจากเมนูแบบเลื่อนลง บานหน้าต่างงาน Edit Master Pages จะเปิดขึ้นที่ด้านซ้ายของหน้าต่างแอปพลิเคชัน เลือกตัวเลือก Master An ในบานหน้าต่าง Edit Master Pages จากนั้นคลิกลูกศรที่ด้านบนของบานหน้าต่างแก้ไขมาสเตอร์เพจ และเลือกแก้ไขจากเมนูแบบเลื่อนลง หน้าต้นแบบพร้อมสำหรับการแก้ไข

ขั้นตอนที่ 2. ใส่ตัวยึดตำแหน่งกรอบรูป
คลิกปุ่มกรอบรูปบนแถบเครื่องมือออบเจ็กต์ที่ด้านซ้ายสุดของหน้าต่างแอปพลิเคชัน เลือกตัวเลือก Empty Picture Frame จากเมนูย่อย แล้วคลิกตำแหน่งในเอกสารที่จะวางลายน้ำ คลิกที่จับที่มุมหรือขอบของกรอบรูปเพื่อปรับขนาดตามต้องการ กรอบรูปถูกจัดรูปแบบและพร้อมที่จะรับไฟล์กราฟิก
วิธีที่ 2 จาก 3: แทรกกราฟิกเป็นลายน้ำ

ขั้นตอนที่ 1 แทรกและจัดรูปแบบกราฟิกภาพตัดปะเป็นลายน้ำ
คลิกขวาที่กรอบรูปและเลือกเปลี่ยนรูปภาพจากเมนูแบบเลื่อนลง เลือกภาพตัดปะจากเมนูย่อย บานหน้าต่างงานภาพตัดปะจะเปิดขึ้น
พิมพ์ชื่อที่อธิบายประเภทของภาพที่ต้องการในช่องค้นหา และเลือกกราฟิกจากตัวเลือกที่มีอยู่ในบานหน้าต่างงานภาพตัดปะ คลิกกราฟิกเพื่อแทรกลงในกรอบรูปและปิดบานหน้าต่างงานภาพตัดปะ

ขั้นตอนที่ 2. นำเข้าไฟล์รูปภาพเพื่อใช้เป็นลายน้ำ
แทรกไฟล์รูปภาพจากฮาร์ดไดรฟ์ของคุณโดยคลิกขวาที่กรอบรูปแล้วเลือกตัวเลือกเปลี่ยนรูปภาพจากเมนูแบบเลื่อนลง คลิกตัวเลือกจากไฟล์จากเมนูย่อยและเลือกไฟล์ที่จะนำเข้า เลือกฝังเมื่อได้รับแจ้งจากกล่องโต้ตอบแทรกรูปภาพ มีการแทรกกราฟิกลงในหน้าต้นแบบและจะปรากฏในแต่ละหน้าของเอกสาร

ขั้นตอนที่ 3 เปลี่ยนไฟล์รูปภาพเป็นลายน้ำ
คลิกขวาที่รูปภาพแล้วเลือกจัดรูปแบบรูปภาพจากเมนูแบบเลื่อนลง คลิกแท็บ รูปภาพ แล้วเลือก Washout และ Recolor จากเมนู Image Control กราฟิกได้รับการแปลงเป็นลายน้ำ
วิธีที่ 3 จาก 3: ใช้อักษรศิลป์เพื่อสร้างลายน้ำแบบกำหนดเองใน Publisher

ขั้นตอนที่ 1 แทรกกราฟิกอักษรศิลป์ลงในหน้าต้นแบบ
คลิกปุ่มอักษรศิลป์ที่อยู่บนแถบเครื่องมือออบเจ็กต์และเลือกสไตล์จากตัวเลือกที่มี กล่องโต้ตอบแก้ไขข้อความอักษรศิลป์จะปรากฏขึ้น พิมพ์ข้อความสำหรับลายน้ำในช่องว่างและเลือกฟอนต์จากเมนูฟอนต์ซึ่งอยู่ใกล้ด้านบนสุดของกล่องโต้ตอบแก้ไขข้อความอักษรศิลป์ คลิกตกลงเพื่อแทรกกราฟิกอักษรศิลป์ลงในหน้าต้นแบบ

ขั้นตอนที่ 2 จัดรูปแบบกราฟิกอักษรศิลป์เป็นลายน้ำ
คลิกปุ่มรูปแบบอักษรศิลป์บนแถบเครื่องมืออักษรศิลป์แล้วเลือกแท็บสีและเส้น เลือกสีสำหรับการเติมและโครงร่าง และตั้งค่าความโปร่งใสของวัตถุระหว่าง 30 ถึง 70 เปอร์เซ็นต์ กราฟิกอักษรศิลป์ได้รับการจัดรูปแบบเป็นลายน้ำซึ่งจะปรากฏในแต่ละหน้าของเอกสาร

ขั้นตอนที่ 3 ออกจากแถบเครื่องมือ Edit Master Pages เพื่อดูลายน้ำตามที่ปรากฏในเอกสาร
ลายน้ำที่กำหนดเองเสร็จสมบูรณ์