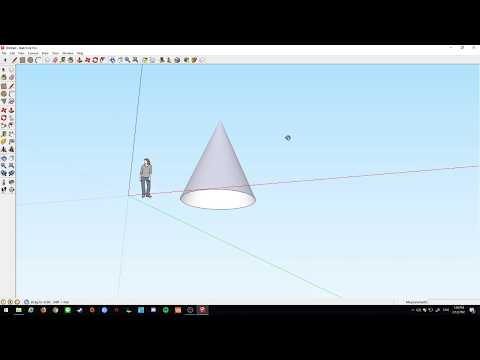บทความวิกิฮาวนี้จะแนะนำวิธีการเขียนข้อความด้วยลายมือด้วย iPhone คุณสามารถส่งข้อความที่เขียนด้วยลายมือเองหรือเลือกคำทักทายที่เขียนด้วยลายมือได้
ขั้นตอน

ขั้นตอนที่ 1. เปิดข้อความ
เป็นแอพสีเขียวที่มีลูกโป่งคำพูดสีขาว ปกติจะอยู่ในหน้าจอหลักของคุณ

ขั้นตอนที่ 2. แตะที่การสนทนาเพื่อเปิด

ขั้นตอนที่ 3 เปิดโทรศัพท์ของคุณเป็นโหมดแนวนอน
สิ่งนี้จะเปลี่ยนการวางแนวของหน้าจอ
- หากหน้าจอของคุณไม่หมุน อาจเปิดใช้งานการล็อกการวางแนว ถ้าใช่ ให้ปัดขึ้นจากด้านล่างของหน้าจอแล้วแตะไอคอนแม่กุญแจที่มุมขวาบน จะเปลี่ยนจากสีส้มเป็นสีเทา
- หากคุณพบช่องป้อนข้อความแทนที่จะเป็นหน้าจอสีขาว ให้แตะ ɣ ที่มุมขวาล่างเพื่อเปิดใช้โหมดเขียนด้วยลายมือ

ขั้นตอนที่ 4 วางนิ้วของคุณบนหน้าจอและใช้เพื่อเขียนข้อความที่เขียนด้วยลายมือ
- คุณยังสามารถเลือกข้อความที่เขียนไว้ล่วงหน้าได้โดยแตะที่ข้อความในเมนูที่ด้านล่างของหน้าจอ
- หากต้องการเลิกเขียน ให้แตะ เลิกทำ ที่มุมซ้ายบนของหน้าจอ

ขั้นตอนที่ 5. แตะเสร็จสิ้น
ที่มุมขวาบนของหน้าจอ

ขั้นตอนที่ 6 แตะปุ่มส่งเพื่อส่งข้อความของคุณ
เป็นวงกลมที่มีลูกศรชี้ขึ้นที่ด้านขวากลางของช่องข้อความ