มีนามสกุลไฟล์ต่างๆ มากมายสำหรับไฟล์รูปภาพ/รูปภาพ รูปแบบของไฟล์เป็นตัวกำหนดซอฟต์แวร์ที่สามารถเปิดหรือแก้ไขไฟล์ได้ และนามสกุลไฟล์ (สิ่งที่อยู่หลัง "") เป็นตัวกำหนดรูปแบบ คนส่วนใหญ่ที่ทำงานกับรูปภาพ/รูปภาพจะต้องแปลงไฟล์เหล่านี้เป็นรูปแบบใหม่ ดังนั้นจึงควรทราบวิธีการที่แตกต่างกันสองสามวิธีในการแก้ไขปัญหา! JPEG (ซึ่งเหมือนกับ JPG) เป็นส่วนขยายรูปภาพทั่วไปที่คุณน่าจะพบว่าตัวเองต้องการสร้าง
ขั้นตอน
วิธีที่ 1 จาก 4: การใช้ซอฟต์แวร์แก้ไขรูปภาพเริ่มต้น

ขั้นตอนที่ 1. เปิดไฟล์รูปภาพ
เมื่อคุณต้องการแปลงไฟล์รูปภาพเป็นรูปแบบอื่น วิธีแก้ปัญหาที่ง่ายที่สุดคือการใช้ซอฟต์แวร์แก้ไขรูปภาพเริ่มต้นของระบบปฏิบัติการของคุณ ใน Windows ให้ใช้ "Paint" และบน Mac ให้ใช้ "Preview"
- โปรดทราบว่า-j.webp" />
- โปรแกรมอื่นๆ จำนวนมากก็ใช้ได้เช่นกัน เปิดภาพในซอฟต์แวร์ที่คุณคุ้นเคยที่สุด หรือหากไม่แน่ใจ ให้ลองดับเบิลคลิกเพื่อดูตัวเลือกเริ่มต้นในคอมพิวเตอร์ของคุณ

ขั้นตอนที่ 2. เลือก "ไฟล์" ในเมนูด้านบนของคุณ
สิ่งนี้จะแสดงเมนูแบบเลื่อนลงของตัวเลือกสำหรับไฟล์รูปภาพ

ขั้นตอนที่ 3 บันทึกหรือส่งออกไฟล์รูปภาพ
การเปลี่ยนแปลงรูปแบบของคุณจะเกิดขึ้นพร้อมกันเมื่อคุณบันทึกไฟล์เวอร์ชันใหม่ สิ่งนี้มีประโยชน์เพราะหมายความว่าคุณจะเก็บไฟล์ต้นฉบับไว้ในกรณีที่มีอะไรผิดพลาดและคุณต้องการย้อนรอย คุณจะต้องเลือกตัวเลือกเช่น "บันทึกเป็น" หรือ "ส่งออก" (สำหรับ Mac) เพื่อดำเนินการต่อ
ในซอฟต์แวร์บางเวอร์ชัน คุณอาจต้อง "ทำซ้ำ" ไฟล์ก่อน (เช่น ทำสำเนา) จากนั้นจึง "บันทึก" ที่ซ้ำกันเป็นรูปแบบใหม่

ขั้นตอนที่ 4 เปลี่ยนชื่อและฟอร์แมตไฟล์ของคุณใหม่
หน้าต่างจะปรากฏขึ้นเพื่อให้คุณปรับเปลี่ยนชื่อไฟล์และนามสกุล/รูปแบบไฟล์ได้ ภายในเมนูดรอปดาวน์ที่ระบุว่า "รูปแบบ" หรือ "บันทึกเป็นประเภท" ควรมีตัวเลือกประมาณ 12 ตัวเลือก รวมถึง ".jpg" (หรือที่เรียกว่า ".jpg")
- เปลี่ยนชื่อไฟล์หรือตำแหน่งของไฟล์หากต้องการ เช่น วางไว้บนเดสก์ท็อปเพื่อให้เข้าถึงได้ง่าย
- หากส่วนขยายที่คุณต้องการแปลงไม่อยู่ในเมนูแบบเลื่อนลง ให้ลองใช้ซอฟต์แวร์แก้ไขรูปภาพอื่น (เช่น Photoshop) หรือลองใช้วิธีอื่นแทน

ขั้นตอนที่ 5. บันทึกไฟล์
เมื่อคุณกำหนดชื่อ นามสกุล และตำแหน่งของไฟล์บนคอมพิวเตอร์เสร็จแล้ว ให้คลิก "บันทึก" การทำเช่นนี้จะแปลงไฟล์ของคุณเป็นนามสกุลใหม่ได้อย่างมีประสิทธิภาพในขณะที่เก็บสำเนาของต้นฉบับไว้
ซอฟต์แวร์เช่น "ดูตัวอย่าง" (และอื่น ๆ) ยังสามารถจัดการการแปลงไฟล์จำนวนมากได้ เพียงเน้นไฟล์ที่คุณต้องการแปลงแล้วคลิกขวาเพื่อดูตัวเลือกของคุณ
วิธีที่ 2 จาก 4: การใช้ซอฟต์แวร์แปลงรูปภาพ

ขั้นตอนที่ 1. ค้นหาซอฟต์แวร์ที่ถูกต้อง
สำหรับการแปลงไฟล์ทั่วไป โดยทั่วไปโปรแกรมแก้ไขรูปภาพเริ่มต้นสามารถทำงานได้ ถ้าไม่ใช่ คุณสามารถค้นหาอินเทอร์เน็ตเพื่อค้นหาซอฟต์แวร์ที่ถูกต้องเพื่อช่วยคุณในการแปลง ลองค้นหา "extensionA to extensionB" โดยใส่นามสกุลไฟล์เฉพาะของคุณลงในคำค้นหา
ตัวอย่างเช่น การค้นหา "doc to pdf" หรือ JPG

ขั้นตอนที่ 2 อัปโหลดไฟล์รูปภาพของคุณ
บริการแปลงส่วนใหญ่ให้บริการฟรีและไม่จำเป็นต้องดาวน์โหลดซอฟต์แวร์ มองหาตัวเลือกที่แนะนำให้คุณอัปโหลดไฟล์รูปภาพสำหรับการแปลงก่อน

ขั้นตอนที่ 3 ทำตามคำแนะนำ
บางครั้งไซต์การแปลงจะขออีเมลของคุณแล้วส่งอีเมลไฟล์ที่เสร็จแล้วให้คุณหลังจากการแปลงเสร็จสิ้น บางครั้งคุณอาจรอสักครู่แล้วดาวน์โหลดไฟล์โดยตรง
ระวังเว็บไซต์ที่ขอชำระเงินหรือขอรายละเอียดส่วนบุคคลมากเกินไปเพื่อแปลงไฟล์ของคุณ - จำไว้ว่ามีแหล่งข้อมูลฟรีมากมาย และคุณไม่จำเป็นต้องให้มากกว่าที่อยู่อีเมลของคุณในกรณีส่วนใหญ่
วิธีที่ 3 จาก 4: การแปลงรูปภาพบนมือถือ

ขั้นตอนที่ 1 วิจัยแอปแปลงรูปภาพ
ควรมีตัวเลือกที่แตกต่างกันสองสามตัวทั้งในแอพสโตร์ Android และ iOS อย่าลืมอ่านบทวิจารณ์ก่อนดาวน์โหลด ทั้งเพื่อประเมินคุณภาพโดยรวมของแอปและเพื่อให้แน่ใจว่า Conversion เฉพาะของคุณจะครอบคลุม

ขั้นตอนที่ 2 ดาวน์โหลดแอปแปลงรูปภาพ
เมื่อเลือกแล้ว ให้ดาวน์โหลดแอป คุณควรดาวน์โหลดไฟล์รูปภาพของคุณด้วย (หากยังไม่ได้ทำ) และจดบันทึกไว้ว่าไฟล์นั้นอยู่ที่ใดในอุปกรณ์ของคุณ แอพบางตัวอาจตรวจจับภาพของคุณโดยอัตโนมัติ ในขณะที่บางแอพอาจต้องการให้คุณค้นหาไฟล์ด้วยตัวเอง

ขั้นตอนที่ 3 แปลงภาพของคุณ
เมื่อดาวน์โหลดลงในอุปกรณ์เคลื่อนที่แล้ว การแปลงรูปภาพด้วยแอปควรเป็นกระบวนการง่ายๆ ในการเปิดแอปและปฏิบัติตามคำแนะนำ
วิธีที่ 4 จาก 4: การเปลี่ยนนามสกุลไฟล์ด้วยตนเอง

ขั้นตอนที่ 1. ค้นหาไฟล์
สำหรับไฟล์รูปภาพ คุณยังสามารถทำการเปลี่ยนแปลงได้ด้วยตนเองโดยเพียงแค่เปลี่ยนชื่อไฟล์ด้วยแป้นพิมพ์ของคุณ (เช่น ลบนามสกุลเดิมแล้วพิมพ์อย่างอื่น) นี่เป็นความคิดที่ดีหากนามสกุลไฟล์ปัจจุบันขัดขวางไม่ให้คุณเข้าถึงเนื้อหาของไฟล์ (ระบุโดยข้อความแสดงข้อผิดพลาด เช่น "รูปแบบไฟล์ไม่ถูกต้อง")
- คอมพิวเตอร์ของคุณใช้นามสกุลไฟล์เป็นการย่อเพื่อทำความเข้าใจว่าจะใช้ซอฟต์แวร์ใดในการเปิดไฟล์ โปรดใช้ความระมัดระวังในการเปลี่ยนนามสกุลเหล่านี้ด้วยตนเองและสำรองไฟล์ของคุณทุกครั้งก่อนที่จะพยายาม
- วิธีนี้สามารถลดคุณภาพของภาพได้ โดยทั่วไปควรใช้วิธีการ "บันทึกเป็น" ซอฟต์แวร์แก้ไขภาพ

ขั้นตอนที่ 2 ทำให้นามสกุลไฟล์มองเห็นได้
ขึ้นอยู่กับการตั้งค่าของคุณ นามสกุลไฟล์ (ตัวอักษร 3 ตัวต่อจากจุดในชื่อไฟล์ของคุณ) อาจมองไม่เห็นในมุมมองไฟล์มาตรฐานของคุณ ใน Windows คุณต้องปรับแท็บ "มุมมอง" ใต้ "ตัวเลือกโฟลเดอร์" ซึ่งอยู่ภายใต้ "การตั้งค่าลักษณะที่ปรากฏและการตั้งค่าส่วนบุคคล" บน Mac ให้มองหา "Advanced Finder Preferences" เพื่อให้ส่วนขยายปรากฏขึ้น
สำหรับข้อมูลโดยละเอียดเพิ่มเติมเกี่ยวกับนามสกุลไฟล์และวิธีสลับการมองเห็น โปรดดูที่ Change a File Extension

ขั้นตอนที่ 3 เปลี่ยนชื่อไฟล์
คลิกขวาที่ไฟล์รูปภาพของคุณแล้วเลือก "เปลี่ยนชื่อ" ลบนามสกุลเก่าและเพิ่มในส่วนขยายใหม่แทน
ตัวอย่างเช่น หากชื่อไฟล์คือ "myimage.png" คุณสามารถเปลี่ยนชื่อเป็น "myimage.jpg" และจากนี้ไปบนคอมพิวเตอร์ของคุณจะถือว่าเป็น ".jpg"
วิดีโอ - การใช้บริการนี้ อาจมีการแบ่งปันข้อมูลบางอย่างกับ YouTube
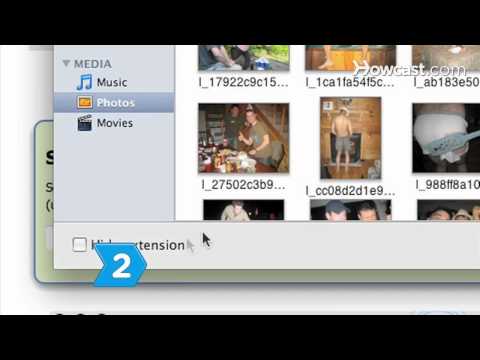
เคล็ดลับ
- นามสกุลไฟล์ไม่คำนึงถึงตัวพิมพ์เล็กและตัวพิมพ์ใหญ่ แม้ว่าแบบแผนทั่วไปคือการเก็บไว้ในตัวพิมพ์เล็ก
- -j.webp" />







