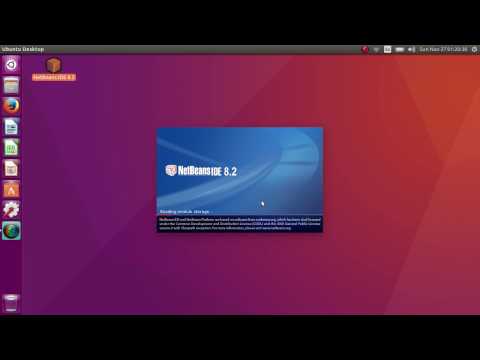โหมดนักพัฒนาซอฟต์แวร์ช่วยให้คุณมีอิสระมากขึ้นบน Chromebook สามารถใช้เพื่อติดตั้งระบบปฏิบัติการใหม่และทำงานอื่นๆ ที่เกี่ยวข้องกับระบบปฏิบัติการที่คุณไม่สามารถทำได้บน Chromebook ที่ไม่ได้อยู่ในโหมดนักพัฒนาซอฟต์แวร์
ขั้นตอน

ขั้นตอนที่ 1. สำรองข้อมูลหรือไฟล์ใดๆ ที่คุณต้องการเก็บไว้ก่อน
กระบวนการนี้จะลบบัญชีและไฟล์ทั้งหมดของคุณ จากนั้นปิด Chromebook ของคุณ

ขั้นตอนที่ 2 กดปุ่ม Escape, Refresh (ลูกศรวงกลม) และปุ่ม Power บนแป้นพิมพ์พร้อมกัน
รอให้คอมพิวเตอร์เข้าสู่โหมดการกู้คืน
คุณควรเห็นเครื่องหมายอัศเจรีย์สีส้มและข้อความว่า "Chrome OS สูญหายหรือเสียหาย"

ขั้นตอนที่ 3 กด Ctrl+D พร้อมกัน

ขั้นตอนที่ 4. กด ↵ Enter

ขั้นตอนที่ 5. รอให้ Chromebook ของคุณโหลดขึ้นมา
เมื่อเสร็จแล้ว คุณจะเห็นหน้าจอแจ้งว่าการตรวจสอบระบบปฏิบัติการปิดอยู่ โดยมีรูปภาพของแล็ปท็อปที่มีเครื่องหมายอัศเจรีย์สีส้ม นี่เป็นการเตือนคุณว่าระบบของคุณมีความปลอดภัยน้อยกว่าในโหมดนักพัฒนาซอฟต์แวร์

ขั้นตอนที่ 6 รอให้ Chromebook ของคุณเริ่มทำงาน
จากนั้นลงชื่อเข้าใช้ด้วยบัญชี Google ของคุณ

ขั้นตอนที่ 7 ปิดการใช้งานโหมดนักพัฒนาซอฟต์แวร์อีกครั้งเมื่อคุณต้องการ
ในการดำเนินการนี้ ให้รีบูต Chromebook แล้วกด Spacebar เมื่อคุณเห็นข้อความ "การตรวจสอบระบบปฏิบัติการปิดอยู่"
คำเตือน
- การซ่อมแซมคอมพิวเตอร์ในโหมดนักพัฒนาซอฟต์แวร์อาจมีผลลัพธ์ที่ไม่คาดคิด โปรดใช้ความระมัดระวังเพื่อหลีกเลี่ยงไม่ให้การตั้งค่าของคุณเสียหาย
- การดำเนินการนี้จะลบข้อมูลและบัญชีของคุณทั้งหมด
- การเปลี่ยนแปลงบางอย่างที่คุณทำจะทำให้การรับประกันของคุณเป็นโมฆะ