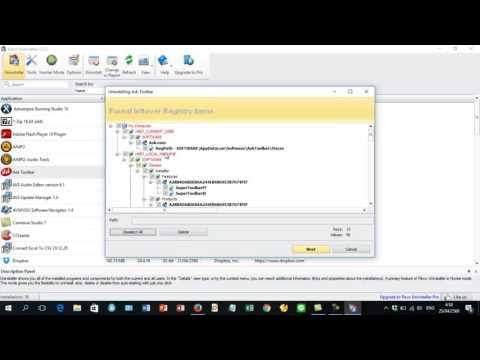การใช้ SSD (โซลิดสเตตไดรฟ์) สามารถเพิ่มความเร็วคอมพิวเตอร์ของคุณและทำให้โปรแกรมที่ติดตั้งบนดิสก์โหลดเร็วขึ้นอย่างมาก หากคุณต้องการให้คอมพิวเตอร์ของคุณเร็วขึ้น คุณสามารถติดตั้ง SSD ลงในคอมพิวเตอร์เดสก์ท็อปของคุณได้อย่างง่ายดายด้วยตัวเอง
ขั้นตอน
ส่วนที่ 1 จาก 3: การเตรียมการติดตั้ง

ขั้นตอนที่ 1 ตรวจสอบให้แน่ใจว่าคอมพิวเตอร์ของคุณปิดสนิท
ทำได้โดยคลิกไอคอน Windows ที่ด้านล่างซ้าย แล้วเลือก "ปิดเครื่อง"

ขั้นตอนที่ 2. ถอดสายที่ต่อกับคอมพิวเตอร์ของคุณออก
เมื่อปิดคอมพิวเตอร์แล้ว คุณต้องถอดสายเคเบิลทั้งหมดออกจากด้านหลังทาวเวอร์ CPU ของคุณ
เพื่อให้ง่ายต่อการจดจำว่าควรวางสายเคเบิลไว้ที่ใด ให้ถ่ายภาพสายเคเบิลในขณะที่ยังต่อสายอยู่ และใช้เป็นข้อมูลอ้างอิงง่ายๆ เมื่อคุณวางกลับเข้าไปใหม่ในภายหลัง
ส่วนที่ 2 จาก 3: การติดตั้ง SSD

ขั้นตอนที่ 1. ถอดแผงด้านข้างออกจากซีพียูทาวเวอร์
คุณสามารถบอกได้ว่าสามารถถอดแผงใดได้โดยดูที่ด้านหลังของหอคอย คลายเกลียวสกรูที่ขอบ และเลื่อนแผงออก

ขั้นตอนที่ 2. แนบ SSD
หยิบ SSD ของคุณแล้วขันสกรูเข้ากับช่องใส่ไดรฟ์ว่างภายในเคส CPU ของคุณ

ขั้นตอนที่ 3 ต่อสายไฟเข้ากับ SSD
นำสายไฟจากแหล่งจ่ายไฟซึ่งควรมีขั้วต่อแบบแบน และเชื่อมต่อกับขั้วต่อที่ตรงกันใน SSD ของคุณ

ขั้นตอนที่ 4 ต่อขั้วต่อ SATA
ใช้ขั้วต่อ SATA ซึ่งโดยทั่วไปจะมีสายสีแดงแบบแบนและปลายสีดำ แล้วเสียบเข้ากับขั้วต่อที่เล็กกว่าบน SSD ของคุณ
ส่วนที่ 3 จาก 3: การเปิดคอมพิวเตอร์

ขั้นตอนที่ 1. นำแผงด้านข้างกลับไปที่หอคอย CPU
เพียงเลื่อนแผงกลับเข้าไปแล้วขันสกรูเข้าที่ที่ด้านหลังของทาวเวอร์ CPU ให้แน่น

ขั้นตอนที่ 2 ต่อสายเคเบิลทั้งหมดเข้ากับทาวเวอร์ CPU อีกครั้ง
ดูภาพที่คุณถ่าย ถ้าคุณถ่ายจริงๆ เพื่อต่อสายเคเบิลทั้งหมดที่คุณถอดออกจากด้านหลังของทาวเวอร์ CPU

ขั้นตอนที่ 3 เปิดเครื่องคอมพิวเตอร์
เปิดคอมพิวเตอร์ของคุณโดยกดปุ่มเปิดปิดและรอให้คอมพิวเตอร์บู๊ต

ขั้นตอนที่ 4 ตรวจสอบไดรฟ์ SSD ใหม่
เมื่อโหลด Windows แล้ว ให้ไปที่ My Computer โดยคลิกที่ไอคอน Orb หรือ Windows ที่มุมล่างซ้ายของหน้าจอ จากนั้นคลิก "Computer" หรือ "My Computer" จากเมนู คุณควรเห็นไดรฟ์ใหม่ที่พร้อมให้คุณใช้ในพาร์ติชั่นไดรฟ์อื่นๆ ที่คุณมีมาก่อน