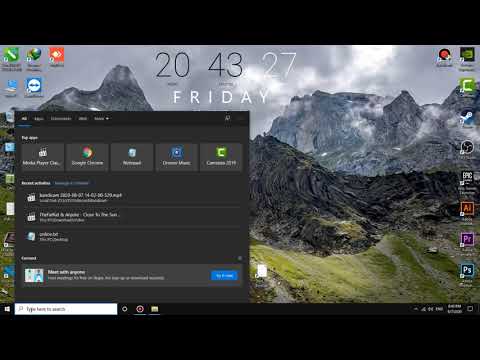Windows ได้รับการออกแบบมาให้เป็นมิตรกับผู้ใช้ และความสะดวกนี้มีส่วนสนับสนุนความสำเร็จโดยตรง ข้อเสียคือยิ่งสะดวกมากเท่าไร โอกาสที่สิ่งต่างๆ อาจผิดพลาดก็จะยิ่งมีมากขึ้นเท่านั้น อย่างไรก็ตาม มีขั้นตอนที่คุณสามารถทำได้เพื่อให้คอมพิวเตอร์ของคุณทำงานได้อย่างราบรื่นและรวดเร็วตลอดอายุการใช้งาน
ขั้นตอน
ส่วนที่ 1 จาก 4: การติดตั้ง Windows

ขั้นตอนที่ 1 ตรวจสอบให้แน่ใจว่าคุณมีชุดฮาร์ดแวร์ที่ดีตรงตามข้อกำหนดขั้นต่ำ
มี HDD และ RAM ความจุสูง นอกจากนี้ โปรดทราบว่าข้อมูลทั้งหมดบนไดรฟ์ที่ติดตั้งระบบปฏิบัติการปัจจุบันของคุณ (อาจเป็นไดรฟ์ C:) จะถูกทำลายในระหว่างกระบวนการนี้ หากมีสิ่งใดที่คุณต้องการเก็บไว้ คุณควรสำรองไดรฟ์เพื่อเก็บไฟล์ ติดตั้ง:
- บูตจาก Windows DVD หรืออุปกรณ์ USB
- รอให้ไฟล์การติดตั้ง Windows โหลดขึ้นมา
- รอให้ Windows Setup โหลดเสร็จ
- เลือกภาษาและค่ากำหนดอื่นๆ ของคุณ
- เลือกการดำเนินการที่เหมาะสมและรอให้การตั้งค่า Windows เริ่มดำเนินการ
- ยอมรับเงื่อนไขสิทธิ์การใช้งาน Windows
- เลือกประเภทการติดตั้ง Windows ให้เสร็จสิ้น

ขั้นตอนที่ 2 เลือกขนาดพาร์ติชั่นของคุณ
ขณะแบ่งพาร์ติชันไดรฟ์สำหรับการติดตั้ง ให้เลือก HDD ประมาณ 70GB (Win 10) หรือขนาดที่เหมาะสมสำหรับประเภทของระบบปฏิบัติการ Windows ที่คุณกำลังจะติดตั้ง แบ่งส่วนที่เหลือออกเป็น 3 พาร์ติชั่น
- การพิจารณาอย่างหนึ่งคือคุณจะเล่นเกมได้มากแค่ไหน หากคุณไม่ใช่นักเล่นเกมตัวยงหรือแค่เกมเมอร์ทั่วไป คุณสามารถแบ่ง HDD ที่เหลือหลังจาก 70GB สำหรับ Windows ออกเป็น 3 ส่วนเท่าๆ กัน อย่างไรก็ตาม หากคุณจะเล่นเกมจำนวนมาก คุณอาจต้องการ 600 GB หรือมากกว่านั้นสำหรับเกมนั้นเพียงอย่างเดียว เนื่องจากเกมในปัจจุบันใช้พื้นที่ระหว่าง 20GB ถึง 70GB สำหรับเกมเดียว
- 70 ถึง 100 GB สำหรับ Windows (จำเป็น)
- ตั้งชื่อเกมหนึ่งพาร์ติชั่น หนึ่งโปรแกรม และอื่นๆ อีกหนึ่งรายการ หากคุณเป็นนักเล่นเกมอย่างฉัน เก็บพาร์ติชั่นไดรฟ์ 600 GB สำหรับเกมและตั้งชื่อว่า Games

ขั้นตอนที่ 3 เสร็จสิ้นการติดตั้ง:
- รอขณะติดตั้ง Windows
- รอให้การติดตั้ง Windows เสร็จสิ้น
- รอให้ Windows เตรียมพีซีของคุณสำหรับการใช้งานครั้งแรก
- รอให้ Windows ตรวจสอบประสิทธิภาพวิดีโอของพีซีของคุณ
- เลือกชื่อผู้ใช้ ชื่อคอมพิวเตอร์ และรหัสผ่าน
- ป้อนรหัสสินค้าของคุณ. สิ่งนี้มอบให้คุณเมื่อซื้อ
- เลือกเวลา วันที่ และโซน

ขั้นตอนที่ 4 รอให้ Windows เริ่มทำงาน
ยินดีด้วยที่คุณติดตั้งเสร็จแล้ว!
ส่วนที่ 2 ของ 4: การเริ่มต้นและการทำความสะอาด

ขั้นตอนที่ 1. ติดตั้งไดรเวอร์สำหรับฮาร์ดแวร์ทั้งหมดของคุณ
ไดรเวอร์ทั้งหมดที่คุณต้องการจะมาพร้อมกับฮาร์ดแวร์ของคุณในซีดีหรือดีวีดี เช่น เมนบอร์ด การ์ดกราฟิก ฯลฯ ติดตั้งไดรเวอร์ทั้งหมดในไดรฟ์หลักของ Windows (ปกติคือไดรฟ์ C:)
- ผู้ผลิตบางรายรวมถึง bloatware เช่น Acrobat Reader ที่รวมคู่มือนี้ไว้
- การติดตั้งไดรเวอร์ทำได้ง่าย เพียงทำตามคำแนะนำ ผู้ผลิตบางรายรวมถึงซอฟต์แวร์โอเวอร์คล็อก ติดตั้งเฉพาะเมื่อจำเป็นเท่านั้น

ขั้นตอนที่ 2 ลบแอพและบริการที่ไม่จำเป็นออก
นี่เป็นขั้นตอนแรกที่แท้จริงในการเร่งความเร็วระบบของคุณ
- Windows 10: ไปที่ การตั้งค่า > ระบบ > แอปและคุณลักษณะ จากนั้น ให้ลบแอปที่ไม่ต้องการออก
- Windows 7: ไปที่การตั้งค่า > เพิ่มหรือลบโปรแกรม และลบโบลตแวร์ใดๆ หากคุณซื้อระบบจากผู้จำหน่าย (เช่น แอนติไวรัสหรือเครื่องรุ่นทดลองอื่นๆ)

ขั้นตอนที่ 3 ลบโปรแกรม Windows ที่คุณไม่ต้องการ
นี้จะช่วยให้เวลาเริ่มต้นของคุณ ตัวอย่างเช่น หากคุณกำลังวางแผนที่จะใช้เบราว์เซอร์อื่น เช่น Firefox หรือ Opera คุณสามารถลบ Internet Explorer ออกจากที่นี่ หากคุณกำลังใช้เครื่องเล่นสื่อ เช่น เครื่องเล่นสื่อ MPC-HC หรือ VLC คุณสามารถลบคุณสมบัติสื่อได้ คุณสามารถลบเกม Windows เช่น Solitaire และ Minesweeper ได้จากที่นี่
- ไปที่เริ่มและในการค้นหาของ Windows พิมพ์ เปิดหรือปิดคุณลักษณะของ Windows
- ระวังให้มากสิ่งที่คุณลบที่นี่ โปรแกรมบางโปรแกรมที่แสดงไว้ที่นี่มีความสำคัญสำหรับคอมพิวเตอร์ของคุณ
- หากต้องการลบโปรแกรม ให้ยกเลิกการเลือกช่องทำเครื่องหมายของคุณสมบัติที่คุณต้องการนำออก จากนั้นคลิก ตกลง และรอพร้อมท์จาก Windows เพื่อรีสตาร์ท คลิกตกลงเพื่อเริ่มต้นใหม่เพื่อให้การเปลี่ยนแปลงมีผล ไม่รุนแรง แต่เวลาเริ่มต้นจะดีขึ้นเล็กน้อย

ขั้นตอนที่ 4 อัปเดต Windows
เป็นขั้นตอนที่จำเป็น ทั้งหมดนี้เป็นไปโดยอัตโนมัติและต้องใช้ความพยายามเพียงเล็กน้อยจากผู้ใช้
ส่วนที่ 3 จาก 4: การเพิ่มซอฟต์แวร์ที่จำเป็น

ขั้นตอนที่ 1. ทำความเข้าใจว่า "ซอฟต์แวร์สำคัญ" คืออะไร
โปรแกรมซอฟต์แวร์ที่จำเป็นคือโปรแกรมที่จำเป็นสำหรับการทำงานระบบที่ปลอดภัยและราบรื่น เช่น โปรแกรมป้องกันไวรัสและไฟร์วอลล์ และโปรแกรมสำหรับทำความสะอาดและแยกส่วนข้อมูล ในทางกลับกัน ซอฟต์แวร์ผู้ใช้คือสิ่งที่คุณใช้เป็นการส่วนตัว เช่น เบราว์เซอร์ Firefox) ซอฟต์แวร์เกม (Steam, Uplay) หรือซอฟต์แวร์มัลติมีเดีย (MPC-HC, VLC, Photoshop เป็นต้น)

ขั้นตอนที่ 2 ติดตั้งซอฟต์แวร์ที่จำเป็นในพาร์ติชั่นไดรฟ์แยกต่างหาก
นี่เป็นคำแนะนำเนื่องจากโดยค่าเริ่มต้น Windows และโปรแกรมทั้งหมดจะใช้พาร์ติชันหลักของไดรฟ์ Windows (C > ไฟล์โปรแกรม) สำหรับการติดตั้งโปรแกรมทั้งหมด และทำให้ไดรฟ์แออัด ซึ่งหมายความว่าคุณจะทนต่อเวลาในการโหลดนานขึ้นเมื่อคุณเริ่มระบบ หากโปรแกรมทั้งหมดอยู่ในไดรฟ์เดียวกันนั้น Windows ต้องตรวจสอบไฟล์ซอฟต์แวร์ทุกไฟล์เมื่อเริ่มต้น รวมถึงข้อมูลอื่นๆ 100 GB จากโปรแกรมที่ติดตั้ง ข้อมูลที่ดาวน์โหลด และไฟล์ที่ผู้ใช้สร้างขึ้น
หากคุณสร้างพาร์ติชั่นเมื่อทำการติดตั้ง ตามที่อธิบายไว้ข้างต้น ก็ไม่มีปัญหา ถ้าไม่เช่นนั้น คุณสามารถสร้างพาร์ติชั่นและติดตั้งโปรแกรมเก่าใหม่ได้แม้กระทั่งตอนนี้

ขั้นตอนที่ 3 ไปที่ไดรฟ์โปรแกรมของคุณ
สร้างโฟลเดอร์ใหม่สำหรับโปรแกรมแต่ละประเภท คุณอาจรวมถึง:
- อินเทอร์เน็ต (สำหรับเบราว์เซอร์เช่น Opera, Firefox, Utorrent และตัวจัดการการดาวน์โหลดอื่นๆ)
- มัลติมีเดีย (สำหรับ Photoshop, GIMP, AutoCA, Autodesk Maya, MPC-HC, VLC, Steam, Uplay เป็นต้น)
- ยูทิลิตี้สำนักงาน (MS office, Libre Office, ฯลฯ)
- การเขียนโปรแกรม (Qt, Code::Blocks, etc)
- ความปลอดภัย (Bitdefender, AVAST ฯลฯ)
- เครื่องมือและยูทิลิตี้ (WinRAR, Foxit Software, C-Cleaner, 7Zip, ausdiskdefrag เป็นต้น)
- แบบพกพา (สำหรับแอพพกพาใด ๆ)

ขั้นตอนที่ 4 ในไดรฟ์ "อื่นๆ" ของคุณ ให้สร้างโฟลเดอร์ชื่อดาวน์โหลด
ใช่คุณเดาได้ คุณจะใช้สิ่งนี้เพื่อดาวน์โหลดจากเบราว์เซอร์และ torrents เท่านั้น

ขั้นตอนที่ 5. เปลี่ยนปลายทางการติดตั้งของคุณ
ระหว่างการติดตั้งซอฟต์แวร์โดยค่าเริ่มต้น ให้ใช้ C > Program Files > xyz เป็นปลายทาง แต่โปรแกรมเกือบทั้งหมดอนุญาตให้ผู้ใช้เปลี่ยนโฟลเดอร์ปลายทางได้ ใช้โฟลเดอร์ใหม่ของคุณเป็นปลายทางระหว่างการติดตั้ง
- กระบวนการนี้ไม่ได้เพิ่มข้อมูลใดๆ ลงในไดรฟ์หลักของ Windows และช่วยให้การเริ่มต้นและประสิทธิภาพการทำงานราบรื่นยิ่งขึ้นทั่วทั้งระบบ
- ซอฟต์แวร์เช่น Steam และ Uplay สามารถติดตั้งได้ในลักษณะเดียวกัน แต่จะต้องตั้งค่าเพิ่มเติมหลังจากติดตั้ง โดยค่าเริ่มต้น Uplay และ Steam จะใช้โฟลเดอร์เดียวกันกับที่ติดตั้งไว้สำหรับการติดตั้งเกม เปลี่ยนสิ่งนี้ในแผงการตั้งค่า เพื่อย้ายเกมไปยังไดรฟ์เกมที่คุณสร้างขึ้น
ส่วนที่ 4 จาก 4: การดูแลรักษาพีซีของคุณ

ขั้นตอนที่ 1. บันทึกการดาวน์โหลดจากเบราว์เซอร์ ทอร์เรนต์ และอื่นๆ ลงในไดรฟ์ "อื่นๆ" ของคุณ
สิ่งนี้จะหยุดไดรฟ์หลักไม่ให้รก โปรแกรมทั้งหมดที่มีการดาวน์โหลดทำให้ผู้ใช้สามารถเลือกโฟลเดอร์ปลายทางได้อย่างง่ายดายในการตั้งค่า บันทึกวิดีโอ ไฟล์เสียง และดาวน์โหลดที่คล้ายกันไปยังไดรฟ์อื่น ๆ ของคุณ
คัดลอกและวางไฟล์แนบและไฟล์ที่ดาวน์โหลดมา ไม่ว่าจะใหญ่หรือเล็ก ลงในไดรฟ์อื่น รายการไลบรารี เช่น วิดีโอ เพลง รูปภาพ เอกสาร และดาวน์โหลด ล้วนเป็นส่วนหนึ่งของไดรฟ์ C ดังนั้นอย่าเพิ่มรายการใดๆ ลงในรายการเหล่านั้น

ขั้นตอนที่ 2. ปรับส่วนเสริมของเบราว์เซอร์
โปรแกรมเสริมบางตัวของเบราว์เซอร์จะบันทึกไฟล์ลงในรายการไลบรารีโดยตรง ต้องลบและวางลงในโฟลเดอร์อื่นทันที การทำเช่นนี้บ่อยๆ จะช่วยป้องกันการกระจายไดรฟ์ C ของคุณ

ขั้นตอนที่ 3 ติดตั้งซอฟต์แวร์ป้องกันไวรัส
ไวรัส มัลแวร์ และโปรแกรมที่เป็นอันตรายอื่นๆ สามารถติดตั้งตัวเองในระบบของคุณได้โดยอัตโนมัติ มันเป็นภัยคุกคามที่ร้ายแรงไม่เพียงต่อความปลอดภัยของคุณเท่านั้น แต่เนื่องจากโปรแกรมเหล่านี้ทำงานในเบื้องหลัง ต่อกำลังโปรเซสเซอร์และ RAM ของคุณ ซึ่งจะทำให้คอมพิวเตอร์ของคุณช้าลงอย่างมาก
ระบบป้องกันไวรัสยอดนิยมบางระบบ ได้แก่ Windows Defender (Windows 8, 8.1 และ 10) และ Microsoft Security Essentials (Windows 7)

ขั้นตอนที่ 4. ใช้ไฟร์วอลล์
หากคอมพิวเตอร์ของคุณเชื่อมต่อกับอินเทอร์เน็ตที่ใช้ Windows XP หรือระบบปฏิบัติการ Windows รุ่นก่อนหน้า ควรใช้ไฟร์วอลล์ที่มีการป้องกันทั้งภายในและภายนอก ค้นหาตัวเลือกไฟร์วอลล์เพิ่มเติมทางออนไลน์

ขั้นตอนที่ 5. ใช้ซอฟต์แวร์ทำความสะอาด
การทำตามขั้นตอนข้างต้นไม่ได้รับประกันว่าคุณจะปราศจากความยุ่งเหยิง 100% Windows ยังบันทึกข้อมูลที่ไม่จำเป็นจำนวนมากในโฟลเดอร์ดึงล่วงหน้าและชั่วคราว สามารถทำความสะอาดได้โดยอัตโนมัติด้วยซอฟต์แวร์เช่น CCleaner
หากคุณมี Nvidia Ge Force คุณอาจต้องลบไฟล์การติดตั้งไดรเวอร์เก่าบางไฟล์ด้วยตนเอง ข้อมูลนี้สามารถหาได้ในเน็ต หรือคุณสามารถใช้ Windows Administrative Tools ได้เช่นกัน

ขั้นตอนที่ 6 จัดเรียงข้อมูลเป็นครั้งคราว
การจัดเรียงข้อมูลก็มีความสำคัญเช่นกัน อย่างไรก็ตาม คุณสามารถทำได้น้อยลงแล้ว เนื่องจากคุณจะไม่เพิ่มไฟล์ใดๆ ลงในไดรฟ์หลัก ซึ่งจะช่วยยืดอายุฮาร์ดไดรฟ์ของคุณด้วย

ขั้นตอนที่ 7 หยุดกระบวนการและบริการพิเศษ
ตัวอย่างเช่น หากคุณติดตั้งเครื่องมือรักษาความปลอดภัย เช่น การรักษาความปลอดภัย AVAST หรือ Avira ด้วยไฟร์วอลล์ในตัว คุณจะต้องหยุด Windows Defender เนื่องจากเครื่องมือรักษาความปลอดภัยอื่นๆ จะทำหน้าที่ป้องกันไวรัส ซึ่งจะทำให้ RAM และโปรเซสเซอร์ว่างสำหรับงานอื่นๆ
อย่าหยุด Defender หากคุณใช้เครื่องมือเฉพาะ เช่น โปรแกรมป้องกันไวรัสเท่านั้น Defender เป็นไฟร์วอลล์และสแกนเนอร์มัลแวร์ ดังนั้นอย่าหยุดมันหากโปรแกรมรักษาความปลอดภัยของคุณไม่จัดการงานทั้งสองอย่าง

ขั้นตอนที่ 8 ทำให้ Windows ทันสมัยอยู่เสมอ
หมั่นตรวจสอบการอัปเดตระบบปฏิบัติการ Windows ของคุณ

ขั้นตอนที่ 9 ตรวจสอบให้แน่ใจว่าระบบของคุณสามารถจัดการการอัพเกรดใด ๆ ก่อนที่คุณจะติดตั้ง
ผู้ผลิตซอฟต์แวร์และฮาร์ดแวร์ส่วนใหญ่ระบุข้อกำหนดของระบบเพื่อใช้ผลิตภัณฑ์ของตน เมื่อใดก็ตามที่คุณวางแผนที่จะอัพเกรดฮาร์ดแวร์หรือซอฟต์แวร์ ตรวจสอบให้แน่ใจเสมอว่าระบบของคุณมีทรัพยากรที่จำเป็นและสามารถจัดการกับการอัพเกรดได้

ขั้นตอนที่ 10. ปรับการตั้งค่าพลังงานเพื่อทำให้ระบบเย็นลง
การทำให้ระบบของคุณเย็นลงนั้นยากและขึ้นอยู่กับหลายสิ่งหลายอย่าง ขั้นตอนเล็ก ๆ นี้จะช่วยให้คุณลดอุณหภูมิโปรเซสเซอร์ได้ถึง 7 องศาโดยไม่ลดประสิทธิภาพลง เพื่อทำสิ่งนี้:
- ไปที่ "แผงควบคุม" และคลิก "ระบบและความปลอดภัย"
- คลิก "ตัวเลือกพลังงาน" และเลือก "สมดุล"
- คลิกที่ "เปลี่ยนการตั้งค่าพลังงาน"
- จากนั้นคลิกที่ "เปลี่ยนการตั้งค่าพลังงานขั้นสูง"
- ในเมนูดับเบิลคลิกที่ "การจัดการตัวประมวลผลพลังงาน"
- ดับเบิลคลิกที่ "Maximum Processor State" และเปลี่ยนจาก 100% เป็น 98%
- ขั้นตอนข้างต้นจะไม่ส่งผลต่อประสิทธิภาพการทำงาน