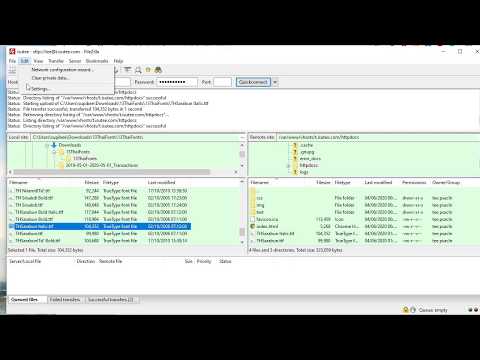บางครั้งจำเป็นต้องบูต Windows 10 ในเซฟโหมดเพื่อแยกกระบวนการหรือไดรเวอร์ที่อาจทำให้เกิดปัญหา เมื่ออยู่ในเซฟโหมด Windows 10 จะไม่โหลดกระบวนการ ไดรเวอร์ และแอปทั้งหมดตามปกติ แต่จะโหลดเฉพาะกระบวนการและไดรเวอร์ที่จำเป็นเท่านั้น
ขั้นตอน
วิธีที่ 1 จาก 5: การใช้เครื่องมือกำหนดค่าระบบ

ขั้นตอนที่ 1. เรียกใช้เครื่องมือการกำหนดค่าระบบ
กด ⊞ Win+R เพื่อเปิดหน้าต่าง Run พิมพ์ "msconfig" ในช่องข้อความ "Open" ในหน้าต่าง Run จากนั้นกด Enter หรือคลิก/แตะ "OK" ซึ่งจะเปิดหน้าต่างการกำหนดค่าระบบ
วิธีอื่นคือการเปิดการกำหนดค่าระบบโดยใช้ Cortana ที่ด้านล่างซ้ายของเดสก์ท็อปคือช่องค้นหา Cortana คุณสามารถดูได้ข้างปุ่มเริ่ม ในช่องค้นหาจะมีคำว่า "Search the web and Windows" เมื่อคุณคลิกหรือแตะช่องค้นหา หน้าต่างป๊อปอัปจะปรากฏขึ้น พิมพ์คำว่า "การกำหนดค่าระบบ" ในช่องค้นหาของ Cortana เมื่อคุณพิมพ์เสร็จแล้ว แอป System Configuration Desktop จะปรากฏเป็นตัวเลือกที่ด้านบนของหน้าต่างค้นหา Cortana คลิกหรือกดเลือกแอปเดสก์ท็อปการกำหนดค่าระบบ

ขั้นตอนที่ 2 สลับไปที่แท็บ Boot
ที่ด้านบนของหน้าต่าง System Configuration คุณจะเห็นแท็บ 5 แท็บ ได้แก่ General, Boot, Services, Startup และ Tools คลิก/แตะแท็บ Boot เพื่อเข้าถึงส่วนตัวเลือกการบู๊ต

ขั้นตอนที่ 3 เปิดใช้งานตัวเลือก Safe Boot
ในส่วนตัวเลือก Safe Boot คลิก/แตะช่องทำเครื่องหมายที่ระบุว่า "Safe Boot" เมื่อคุณเลือกตัวเลือก "Safe Boot" ตัวเลือกสีเทาจะพร้อมให้คุณเลือก

ขั้นตอนที่ 4 เลือกตัวเลือก Safe Boot ที่คุณต้องการ
ตัวเลือก Safe Boot สี่ตัวเลือกจะพร้อมใช้งานหลังจากที่คุณทำเครื่องหมายที่ “Safe boot”: Minimal, Alternate Shell, Active Directory Repair และ Network
- “ขั้นต่ำ” โหลดส่วนต่อประสานกราฟิกกับผู้ใช้ (GUI) ของ Window แต่เรียกใช้บริการระบบที่มีความสำคัญเท่านั้น โปรดทราบว่าไดรเวอร์การ์ดแสดงผลของคุณจะไม่ถูกโหลด ดังนั้นอุปกรณ์ของคุณจะแสดงภายใต้ความละเอียดขั้นต่ำ เป็นการดีที่สุดที่จะบู๊ตในเซฟโหมดขั้นต่ำเมื่อคุณไม่รู้ว่าปัญหาคืออะไร นี่เป็นตัวเลือกการบูตที่ปลอดภัยและใช้งานง่ายที่สุด
- “Alternate Shell” โหลด Windows โดยไม่มีส่วนต่อประสานกราฟิกกับผู้ใช้ คุณจะต้องทำงานกับพรอมต์คำสั่งแบบข้อความ จำเป็นต้องพูด ตัวเลือกนี้ต้องใช้ความรู้ขั้นสูงเกี่ยวกับระบบปฏิบัติการ Windows
- “การซ่อมแซมไดเรกทอรีที่ใช้งานอยู่” จะโหลดข้อมูลเฉพาะเครื่องที่พบใน Active Directory และใช้เพื่อคืนค่าความเสถียรของคอมพิวเตอร์ของคุณโดยการจัดเก็บข้อมูลใหม่หรือข้อมูลที่ซ่อมแซมไว้ใน Active Directory การใช้ตัวเลือกเซฟโหมดนี้ต้องใช้ความรู้คอมพิวเตอร์ขั้นสูง
- “เครือข่าย” โหลดอินเทอร์เฟซผู้ใช้แบบกราฟิกของ Window โดยเปิดใช้งานเครือข่าย วิธีนี้ใช้ดีที่สุดเมื่อ Windows ไม่เสถียร และคุณต้องดาวน์โหลดหรืออัปเกรดไดรเวอร์หรือโปรแกรมแก้ไข ในเซฟโหมดเครือข่าย คุณสามารถเชื่อมต่ออินเทอร์เน็ตหรือเครือข่ายของคุณ คุณยังสามารถสำรองข้อมูลของคุณบนเครือข่ายท้องถิ่นของคุณก่อนที่จะดำเนินการแก้ไขปัญหาใดๆ

ขั้นตอนที่ 5. รีสตาร์ทอุปกรณ์ของคุณ
หลังจากที่คุณเลือกเซฟบูตที่ต้องการแล้ว ให้คลิก/แตะ “ตกลง” คลิก/แตะ "รีสตาร์ท" หากคุณต้องการรีสตาร์ทอุปกรณ์ในเซฟโหมดทันที คลิก/แตะ "ออกโดยไม่รีสตาร์ท" หากคุณต้องการเปิดใช้งานเซฟโหมดในภายหลัง เมื่ออุปกรณ์ของคุณรีสตาร์ท อุปกรณ์จะบู๊ตในเซฟโหมด
หากคุณใช้วิธีนี้ในการเข้าถึง Safe Mode คอมพิวเตอร์ของคุณจะบู๊ตในเซฟโหมดทุกครั้งที่คุณเปิดหรือรีสตาร์ทคอมพิวเตอร์ คุณจะต้องสั่งให้ Windows ไม่บู๊ตในเซฟโหมดเมื่อดำเนินการเสร็จ ในการดำเนินการนี้ให้เปิดเครื่องมือการกำหนดค่าระบบและไปที่แท็บ Boot ยกเลิกการเลือกตัวเลือก "Safe Boot" จากนั้นคลิก "OK" สุดท้าย คลิก “เริ่มต้นใหม่” เมื่อระบบถาม การดำเนินการนี้จะรีสตาร์ทอุปกรณ์ของคุณในโหมดปกติ
วิธีที่ 2 จาก 5: การใช้เมนูเปิด/ปิด

ขั้นตอนที่ 1 คลิกหรือกดเลือกปุ่ม Start เพื่อเปิดเมนู Start
เมนู Start ให้คุณเปิดโปรแกรมและปิดเครื่องหรือรีสตาร์ทคอมพิวเตอร์ ปุ่มเริ่มสามารถพบได้ที่มุมล่างซ้ายของหน้าจอ

ขั้นตอน 2. คลิก “พลังงาน
” ซึ่งอยู่ที่ส่วนล่างของเมนูเริ่ม เมื่อคุณคลิกเปิด/ปิด คุณจะเห็นสามตัวเลือก: สลีป ปิดเครื่อง และรีสตาร์ท

ขั้นตอนที่ 3 กด Shift ค้างไว้แล้วคลิก “รีสตาร์ท
” เมื่อคุณใช้ชุดค่าผสม Shift + Restart คอมพิวเตอร์ของคุณจะรีบูต แต่แทนที่จะเป็นหน้าจอลงชื่อเข้าใช้ หน้าจอเลือกตัวเลือกจะปรากฏขึ้นเมื่อรีบูต
คุณสามารถใช้ชุดค่าผสม Shift + Restart จากหน้าจอลงชื่อเข้าใช้ หากคุณต้องการรีบูตจากที่นั่น

ขั้นตอนที่ 4 ไปที่การตั้งค่าเริ่มต้น
จากหน้าจอเลือกตัวเลือก ให้คลิกไอคอนแก้ไขปัญหา จากนั้นคลิกไอคอนตัวเลือกขั้นสูง เลือก "การตั้งค่าเริ่มต้น" จากหน้าจอตัวเลือกขั้นสูง

ขั้นตอนที่ 5. เปิดใช้งานเซฟโหมด
ที่การตั้งค่าเริ่มต้น คลิก/แตะปุ่ม "เริ่มต้นใหม่" หน้าจอของคุณจะว่างเปล่าเป็นเวลาสองสามนาทีในขณะที่อุปกรณ์ของคุณรีสตาร์ทและเข้าสู่หน้าจอการตั้งค่าการเริ่มต้น หน้าจอการตั้งค่าเริ่มต้นจะแสดงตัวเลือกหมายเลข 1-9 สามตัวเลือกเหล่านี้จะเปิดใช้งานเซฟโหมด:
- กด "4" หรือ "F4" หากคุณต้องการบูตในเซฟโหมด (ขั้นต่ำ)
- กด "5" หรือ "F5" หากคุณต้องการบูตในเซฟโหมดโดยเปิดใช้งานเครือข่าย
- กด "6" หรือ "F6" หากคุณต้องการบูตในเซฟโหมดด้วยพรอมต์คำสั่ง
- หลังจากที่คุณกดตัวเลขที่แสดงถึงตัวเลือกใดตัวเลือกหนึ่งเหล่านี้ อุปกรณ์ของคุณจะรีบูตในการตั้งค่าโหมดปลอดภัยอย่างใดอย่างหนึ่ง
วิธีที่ 3 จาก 5: การใช้ไดรฟ์กู้คืนเพื่อเปิดใช้งานเซฟโหมด

ขั้นตอนที่ 1 สร้างไดรฟ์กู้คืน
หากอุปกรณ์ของคุณไม่สามารถบู๊ตได้อย่างถูกต้องด้วยเหตุผลบางประการ คุณสามารถใช้ไดรฟ์กู้คืนระบบเพื่อบู๊ตเข้าสู่เซฟโหมดได้ คุณควรสร้างไดรฟ์กู้คืนข้อมูลก่อนที่คุณจะพบปัญหาใดๆ คุณสามารถสร้างไดรฟ์กู้คืนจากคอมพิวเตอร์เครื่องอื่นที่ใช้ Windows 10
- เสียบหน่วยความจำ USB หรือฮาร์ดไดรฟ์ภายนอกที่คุณต้องการสร้างไดรฟ์กู้คืน จากนั้นรอให้ Windows ตรวจพบ โปรดทราบว่าแฟลชไดรฟ์ USB ของคุณต้องมีขนาดอย่างน้อย 256MB
- ที่ช่องค้นหา Cortana ที่ด้านซ้ายล่างของเดสก์ท็อป ให้พิมพ์ "Recovery" เมื่อคุณพิมพ์เสร็จแล้ว คุณจะพบกับผลการค้นหาตัวเลข ค้นหาและคลิก/แตะ “สร้างไดรฟ์การกู้คืน” หน้าต่างแจ้งการควบคุมบัญชีผู้ใช้จะปรากฏขึ้นและถามคุณว่าคุณจะอนุญาตให้แอปทำการเปลี่ยนแปลงในคอมพิวเตอร์ของคุณหรือไม่ คลิก "ใช่" และกล่องโต้ตอบไดรฟ์กู้คืนจะปรากฏขึ้นพร้อมข้อมูลเกี่ยวกับ Recovery Media Creator
- คลิก "ถัดไป" จากนั้นเลือกไดรฟ์ที่คุณต้องการให้ไดรฟ์กู้คืนอยู่ในกล่องโต้ตอบถัดไป คลิก "ถัดไป" เมื่อคุณเลือกไดรฟ์ที่คุณจะใช้ จากนั้นคลิก "สร้าง" ในกล่องโต้ตอบถัดไป คุณจะได้รับคำเตือนว่าทุกอย่างในไดรฟ์จะถูกลบ
- หลังจากที่คุณคลิก “สร้าง” ไดรฟ์ที่เลือกจะถูกฟอร์แมตและไฟล์การกู้คืนจะถูกคัดลอกไป แถบตัวบ่งชี้จะอัปเดตคุณเกี่ยวกับความคืบหน้า คลิก เสร็จสิ้น เมื่อคุณได้รับแจ้งว่า “ไดรฟ์การกู้คืนพร้อม” Recovery Media Creator จะปิดลงและไดรฟ์กู้คืนของคุณก็พร้อมใช้งาน

ขั้นตอนที่ 2 เสียบ Recovery Drive เข้ากับคอมพิวเตอร์ที่ไม่สามารถบู๊ตได้อย่างถูกต้อง
เมื่อเสียบปลั๊กแล้ว ให้เปิดหรือรีสตาร์ทคอมพิวเตอร์ คอมพิวเตอร์จะบู๊ตจากแฟลชไดรฟ์ USB เมื่อระบบขอให้กดปุ่มใดๆ ให้ดำเนินการดังกล่าว เนื้อหาของไดรฟ์กู้คืนจะโหลดขึ้น

ขั้นตอนที่ 3 เลือกรูปแบบแป้นพิมพ์ที่คุณต้องการจากหน้าจอที่ปรากฏขึ้น
หากเลย์เอาต์ที่คุณต้องการไม่ปรากฏบนหน้าจอ ให้คลิก “ดูเลย์เอาต์คีย์บอร์ดเพิ่มเติม” หลังจากที่คุณคลิกเค้าโครงที่ต้องการแล้ว หน้าจอเลือกตัวเลือกจะเปิดขึ้น

ขั้นตอนที่ 4 ไปที่การตั้งค่าเริ่มต้น
ในหน้าจอเลือกตัวเลือก ให้คลิกไอคอนแก้ไขปัญหา ในหน้าจอถัดไปที่ปรากฏขึ้นหลังจากที่คุณคลิกแก้ไข คลิกไอคอนตัวเลือกขั้นสูง เมื่อถึงแล้ว เลือก "การตั้งค่าเริ่มต้น" จากหน้าจอตัวเลือกขั้นสูง

ขั้นตอนที่ 5. เปิดใช้งานเซฟโหมด
ในหน้าจอการตั้งค่าเริ่มต้น คลิก/แตะปุ่มที่มีเครื่องหมาย "เริ่มต้นใหม่" อุปกรณ์ของคุณจะรีสตาร์ทและหน้าจอของคุณจะว่างเปล่า หลังจากนั้นไม่กี่นาที หน้าจอการตั้งค่าการเริ่มต้นจะปรากฏขึ้น ในหน้าจอการตั้งค่าเริ่มต้น คุณจะพบตัวเลือกที่มีหมายเลข (ทั้งหมดเก้าตัวเลือก) ซึ่งสามรายการจะทำให้คอมพิวเตอร์ของคุณรีบูตในเซฟโหมด:
- การกด “4” หรือ “F4” จะรีบูต/รีสตาร์ทอุปกรณ์ของคุณในเซฟโหมด (น้อยที่สุด)
- การกด "5" หรือ "F5" จะรีบูต/รีสตาร์ทอุปกรณ์ของคุณในเซฟโหมดโดยเปิดใช้งานเครือข่าย
- กด “6” หรือ “F6” จะรีบูต/รีสตาร์ทอุปกรณ์ของคุณในเซฟโหมดด้วยพรอมต์คำสั่ง
- อุปกรณ์ของคุณจะรีบูต/รีสตาร์ทในตัวเลือกเซฟโหมดที่คุณเลือกหลังจากที่คุณกดตัวเลขที่แสดงถึงตัวเลือกใดตัวเลือกหนึ่งเหล่านี้
วิธีที่ 4 จาก 5: การใช้ F8 หรือ Shift + F8

ขั้นตอนที่ 1. เปิดเครื่องคอมพิวเตอร์ของคุณ
ใน Windows 7 คุณสามารถขัดจังหวะกระบวนการบู๊ตได้โดยการกด F8 หรือ Shift + F8 ก่อนโหลด Windows สิ่งนี้ยังคงเป็นไปได้ใน Windows 10 แต่ค่อนข้างยากเพราะ Windows 10 โหลดเร็วมาก คำเตือน: วิธีนี้ใช้ไม่ได้กับพีซีเครื่องใหม่ที่มี UEFI BIOS และไดรฟ์ SSD ที่รวดเร็ว

ขั้นตอนที่ 2 กด F8 หรือ Shift + F8 ก่อนที่ Windows จะโหลด
คุณต้องสามารถกด F8 หรือ Shift + F8 ก่อน โลโก้ Windows จะปรากฏขึ้น นี่เป็นส่วนที่ยุ่งยากเนื่องจาก Windows 10 โหลดเร็วมาก คุณอาจต้องลองสองสามครั้ง และสิ่งนี้ไม่สามารถทำได้กับคอมพิวเตอร์รุ่นใหม่กว่า หากคุณทำสำเร็จ การกด F8 หรือ Shift+F8 จะเป็นการโหลดหน้าจอการกู้คืน

ขั้นตอนที่ 3 เลือกตัวเลือกการซ่อมแซมขั้นสูง
ในหน้าจอการกู้คืน ให้คลิกปุ่ม "ดูตัวเลือกการซ่อมแซมขั้นสูง" การดำเนินการนี้จะนำคุณไปยังหน้าจอถัดไปซึ่งมีข้อความว่า "เลือกตัวเลือก"

ขั้นตอนที่ 4. ไปที่ “การตั้งค่าการเริ่มต้นของ Windows
” จากหน้าจอเลือกตัวเลือก ให้เลือกปุ่มต่อไปนี้ตามลำดับ: แก้ไขปัญหา >> ตัวเลือกขั้นสูง >> การตั้งค่าการเริ่มต้น Windows

ขั้นตอนที่ 5. รีสตาร์ทไปที่ตัวเลือก Advanced Boot
ที่ Windows Startup Settings ให้คลิกปุ่ม "Restart" ที่ด้านล่างขวาของหน้าต่าง คอมพิวเตอร์ของคุณจะรีบูตและเปิดหน้าจอ Advanced Boot Options

ขั้นตอนที่ 6 เลือกตัวเลือก Safe Boot ที่คุณต้องการ
ที่หน้าจอ Advanced Boot Options คุณจะเห็นตัวเลือกการบูตหลายตัว โดยสามตัวเลือกคือตัวเลือกการบูตแบบปลอดภัย ได้แก่ Safe Mode, Safe Mode with Networking และ Safe Mode with Command Prompt
โปรดทราบว่าอินเทอร์เฟซของ Advanced Boot Option ไม่ใช่อินเทอร์เฟซแบบกราฟิก คุณนำทางไปยังตัวเลือกต่างๆ โดยใช้แป้นลูกศรขึ้นหรือลง ตัวเลือกของคุณจะถูกเน้นเมื่อคุณเลื่อนแป้นลูกศรขึ้นหรือลง เน้นตัวเลือกของคุณแล้วกด "Enter" การดำเนินการนี้จะบูตคอมพิวเตอร์ของคุณในเซฟโหมด
วิธีที่ 5 จาก 5: การใช้ไดรฟ์กู้คืน
ใช้สิ่งนี้หากคอมพิวเตอร์ของคุณไม่สามารถบู๊ตได้เลย
ขั้นตอนที่ 1 สร้างไฟล์ ISO ของ Windows 10 ลงในคอมพิวเตอร์ของคุณ
สามารถใช้เพื่อติดตั้ง Windows ใหม่ และอื่นๆ
ขั้นตอนที่ 2 ใส่ไดรฟ์กู้คืนลงในคอมพิวเตอร์ของคุณ
คุณจะต้องใช้สิ่งนี้เพื่อกู้คืนคอมพิวเตอร์ของคุณ
ขั้นตอนที่ 3 บูตจากไดรฟ์กู้คืน
บน Surface ให้กดปุ่มเพิ่มระดับเสียงบนแท็บเล็ต (ไม่ใช่แป้นพิมพ์) ค้างไว้เพื่อบูตจากไดรฟ์การกู้คืน ในคอมพิวเตอร์เครื่องอื่น คุณอาจต้องเปลี่ยนลำดับการบู๊ต
ขั้นตอนที่ 4 เลือกภาษา จากนั้นคลิก ถัดไป
ขั้นตอนที่ 5 คลิกที่ "ซ่อมแซมคอมพิวเตอร์ของคุณ" ที่มุมแทนปุ่มติดตั้ง
การติดตั้งจะล้างคอมพิวเตอร์ของคุณและติดตั้ง Windows ใหม่ การซ่อมแซมคอมพิวเตอร์ของคุณจะแสดงตัวเลือกการกู้คืน
ขั้นตอนที่ 6 เลือก "แก้ไขปัญหา" จากนั้นเลือก "ตัวเลือกขั้นสูง" จากนั้นเลือก "เปลี่ยนพฤติกรรมการเริ่มต้น Windows"
ขั้นตอนที่ 7 เลือกตัวเลือกสำหรับ Safe Mode เมื่อคอมพิวเตอร์ของคุณรีสตาร์ท
คอมพิวเตอร์ของคุณจะบู๊ตในเซฟโหมด