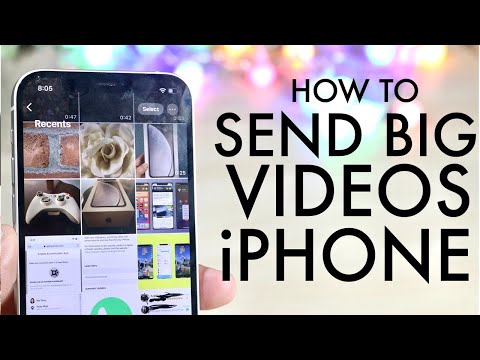Windows Mail โปรแกรมรับส่งเมล และ Windows Calendar ต่างก็เป็นส่วนหนึ่งของ Windows Vista แต่ใน Windows 7 จะไม่รวมอยู่ด้วย แม้ว่า Windows 7 จะมีโฟลเดอร์โปรแกรม Windows Mail แต่ก็ไม่ทำงานและใช้งานไม่ได้ แต่นี่คือวิธีที่คุณจะได้รับทั้ง Windows Mail และ Windows Calendar กลับมาใน Windows 7
ขั้นตอน

ขั้นตอนที่ 1 บน Windows 7 ไปที่โฟลเดอร์โปรแกรม Windows Mail
สามารถพบได้ในโปรแกรมบนไดรฟ์ C ก่อนที่คุณจะติดตั้ง Windows Mail จาก Windows Vista คุณต้องลบไฟล์โปรแกรม Windows Mail ของ Windows 7 เสียก่อน ดังนั้นสิ่งที่คุณต้องทำเพื่อติดตั้ง Windows Mail บน Windows 7 คือการลบไฟล์โปรแกรม Windows 7 Windows Mail และแทนที่ด้วยไฟล์โปรแกรม Windows Mail จาก Windows Vista
ไฟล์โปรแกรม Windows Mail ใน Windows 7 ถูกล็อคโดย Windows ลองลบไฟล์โปรแกรมแล้ว Windows จะไม่ยอมให้คุณทำ ดังนั้นเพื่อที่จะลบไฟล์โปรแกรม Windows Mail ของ Windows 7 คุณต้องดาวน์โหลดและติดตั้ง Take Ownership อย่างใดอย่างหนึ่ง ซึ่งช่วยให้คุณเป็นเจ้าของไฟล์ใด ๆ จากนั้นคุณสามารถลบออกได้ หรือคุณสามารถดาวน์โหลดและติดตั้ง Unlocker ซึ่งจะปลดล็อกและลบไฟล์โปรแกรมใดๆ

ขั้นตอนที่ 2. ลบไฟล์โปรแกรม Windows 7 Windows Mail
คุณสามารถทำได้โดยใช้ Take Ownership หรือ Unlocker

ขั้นตอนที่ 3 เมื่อไฟล์โปรแกรม Windows 7 Windows Mail ถูกลบ ไปที่คอมพิวเตอร์ Windows Vista ของคุณ
ตอนนี้ คุณต้องถ่ายโอนไฟล์โปรแกรม Windows Mail และ Windows Calendar จากคอมพิวเตอร์ Windows Vista ไปยังคอมพิวเตอร์ Windows 7 ในการรับไฟล์โปรแกรมทั้งสองลงใน Windows 7 ก่อนอื่นให้คัดลอกไฟล์โปรแกรม Windows Mail และ Windows Calendar ลงในโฟลเดอร์ My Documents จากนั้นคลิกขวาด้วยเมาส์และเลือก "ส่งไปยังโฟลเดอร์ zip" ตอนนี้คุณควรมีไฟล์ zip ของทั้ง Windows Mail และ Windows Calendar

ขั้นตอนที่ 4 ในการถ่ายโอนไฟล์โปรแกรม Windows Mail และ Windows Calendar จาก Windows Vista ไปยัง Windows 7 ให้ทำอย่างใดอย่างหนึ่งต่อไปนี้ - โอนไฟล์ zip ทั้ง Windows Mail และ Windows Calendar จากคอมพิวเตอร์ Windows Vista ของคุณไปยังคอมพิวเตอร์ Windows 7 โดยใช้ Microsoft Shared View หรือทีมวิวเวอร์
สิ่งนี้ทำให้คุณสามารถถ่ายโอนไฟล์จากคอมพิวเตอร์เครื่องหนึ่งไปยังคอมพิวเตอร์อีกเครื่องหนึ่ง หรืออัปโหลดไฟล์ zip ทั้งสองไฟล์ไปยังไซต์แชร์ไฟล์ออนไลน์เช่น Mediafire จากนั้นดาวน์โหลดไฟล์ zip ทั้งสองไฟล์ลงในคอมพิวเตอร์ Windows 7 ของคุณ หรือถ่ายโอนไฟล์ทั้งสองจากคอมพิวเตอร์ Windows Vista ไปยังคอมพิวเตอร์ Windows 7 โดยใช้ธัมบ์ไดรฟ์ บันทึกทั้งสองไฟล์ไปที่เดสก์ท็อปหรือโฟลเดอร์ดาวน์โหลด

ขั้นตอนที่ 5 ใน Windows 7 ไปที่ที่คุณได้บันทึกไฟล์ zip ทั้งสองไฟล์ ทั้งบนเดสก์ท็อปหรือโฟลเดอร์ดาวน์โหลด
ในการติดตั้ง Windows Mail-unzip และแตกไฟล์ไปยังโปรแกรมบนไดรฟ์ C ไปที่โปรแกรมและตอนนี้คุณควรเห็นไฟล์ชื่อ Windows Mail เปิดไฟล์โปรแกรม Windows Mail แล้วคุณจะเห็นไฟล์ชื่อ Winmail ส่งไปยังเดสก์ท็อปของคุณเป็นทางลัด ติดตั้ง Windows Mail แล้ว หากต้องการติดตั้ง Windows Calendar ให้เปิดเครื่องรูดและแตกไฟล์ไปยังโปรแกรมในไดรฟ์ C และสร้างโฟลเดอร์ใหม่ ไปที่โปรแกรมและคุณจะเห็นไฟล์ชื่อโฟลเดอร์ใหม่ ตอนนี้เปลี่ยนชื่อโฟลเดอร์ใหม่ Windows Calendar ตอนนี้เปิดโฟลเดอร์ Windows Calendar และค้นหาไฟล์ชื่อ Wincal ส่งทางลัดนี้ไปยังเดสก์ท็อปของคุณ ติดตั้ง Windows Calendar แล้ว

ขั้นตอนที่ 6 หากคุณไม่มีคอมพิวเตอร์ที่ใช้ Windows Vista คุณสามารถดาวน์โหลดทั้ง Windows Mail และ Windows Calendar จากอินเทอร์เน็ต
และยังมีไฟล์รีจิสตรีเพิ่มเติมที่คุณสามารถดาวน์โหลดเพื่อปิดการใช้งานหรือเปิดใช้งานหน้าจอเริ่มต้นใน Windows Mail และตั้งเป็นโปรแกรมอีเมลเริ่มต้น

ขั้นตอนที่ 7 ทั้ง Windows Mail และ Windows Calendar ได้รับการติดตั้งและทำงานบน Windows 7 แล้ว
เคล็ดลับ
- คุณสามารถใช้ทั้ง Windows Mail และ Windows Calendar ควบคู่ไปกับ Windows Live Mail โดยไม่มีปัญหาใดๆ
- ทั้ง Windows Mail และ Windows Calendar ควรจะทำงานบน Windows 7 และคุณสามารถตั้งค่า Windows Mail เป็นโปรแกรมเริ่มต้นได้ และ Windows Mail ก็เป็นส่วนหนึ่งของ Windows 7 แล้ว
- หากคุณอัปโหลดทั้งไฟล์ตัวติดตั้งซิปของ Windows Mail และ Windows Calendar ลงในไซต์การแชร์และจัดเก็บไฟล์ออนไลน์ เช่น Mediafire คุณจะมีไฟล์ที่จัดเก็บแบบออนไลน์เสมอและสามารถดาวน์โหลดไฟล์ zip ลงในคอมพิวเตอร์ที่ใช้ Windows 7 ได้ แม้ว่าคุณจะไม่มีคอมพิวเตอร์ที่ใช้ Windows Vista และคุณจะได้รับลิงก์เว็บเพื่อแบ่งปันกับเพื่อนและคนอื่นๆ ของคุณ เพื่อให้สามารถติดตั้งโปรแกรมต่างๆ ลงในคอมพิวเตอร์ได้
คำเตือน
- ตรวจสอบให้แน่ใจว่าคุณลบไฟล์โปรแกรม Windows 7 Windows Mail ก่อนติดตั้งไฟล์โปรแกรม Windows Vista Windows Mail หรือ Windows Mail จะไม่ทำงาน
- Windows Mail ทำงานบน Windows 7 และ Windows Calendar ก็เช่นกัน หากคุณปฏิบัติตามคำแนะนำข้างต้น แต่ Outlook Express ไม่ทำงานบน Windows 7 หรือ Windows Vista ทั้งนี้เนื่องจาก Outlook Express ต้องใช้ *.dll และไฟล์โปรแกรมจาก Internet Explorer 6 ซึ่งเข้ากันไม่ได้กับ Windows Vista หรือ Windows 7