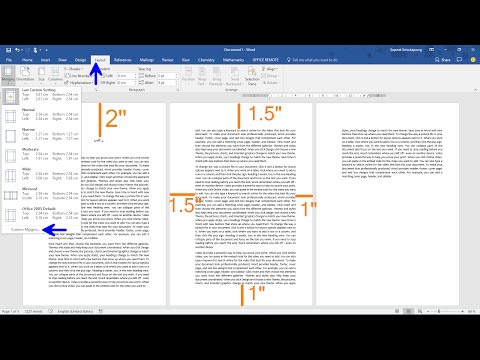Windows Update คือแอปพลิเคชันระบบที่ติดตั้งการอัปเดตเฟิร์มแวร์/ซอฟต์แวร์ใน Windows 10 โดยอัตโนมัติ หาก Windows Update ไม่มีความคืบหน้าใดๆ ขณะดาวน์โหลดการอัปเดต ให้ทำตามขั้นตอนเหล่านี้
ขั้นตอน

ขั้นตอนที่ 1. รีสตาร์ท Windows 10
คลิกปุ่มเริ่ม จากนั้นคลิกเปิด/ปิด จากนั้นคลิกรีสตาร์ท

ขั้นตอนที่ 2 เข้าสู่บัญชีของผู้ดูแลระบบ

ขั้นตอนที่ 3 เปิด Windows Services
คลิกปุ่มเริ่ม พิมพ์ services.msc จากนั้นกด ↵ Enter หลังจากค้นหาเสร็จสิ้น

ขั้นตอนที่ 4 หยุดบริการ Background Intelligent Transfer Service
ค้นหา Background Intelligent Transfer Service คลิกขวา จากนั้นคลิก Stop

ขั้นตอนที่ 5. หยุดบริการ Windows Update
ค้นหา Windows Update คลิกขวา จากนั้นคลิก หยุด

ขั้นตอนที่ 6 เปิดกล่องโต้ตอบเรียกใช้
กด ⊞ Win+R

ขั้นตอนที่ 7 พิมพ์ %windir%\SoftwareDistribution แล้วคลิกตกลง

ขั้นตอนที่ 8 ลบทุกอย่างในโฟลเดอร์ที่เปิดขึ้น
กด Ctrl+A เพื่อเลือกไฟล์ทั้งหมดในโฟลเดอร์ จากนั้นกด ⇧ Shift+Delete แล้วคลิก ใช่ เพื่อลบไฟล์อย่างถาวร

ขั้นตอนที่ 9 เริ่มบริการที่หยุดไว้ก่อนหน้านี้
ในหน้าต่าง Services.msc ให้คลิกขวาที่ Background Intelligent Transfer Service แล้วคลิก Start จากนั้นคลิกขวาที่ Windows Update แล้วคลิก Start

ขั้นตอนที่ 10 ดาวน์โหลดการอัปเดตอีกครั้ง
เปิด Windows Update จากนั้นตรวจสอบการอัปเดต