ค้นหาสัญญาณการตั้งครรภ์ แต่ไม่ต้องการให้แฟนของคุณกลัว? ค้นหา Facebook ของแฟนเก่าของคุณแต่ไม่ต้องการให้ภรรยาของคุณถูกไฟเผาและกำมะถันใส่คุณใช่ไหม ไม่เป็นไร: wikiHow ช่วยคุณได้สำหรับการค้นหา Google ที่น่าอับอายมาตลอดชีวิต คุณจะต้องล้างทั้งประวัติการค้นหาในเบราว์เซอร์ทั่วไปและประวัติ Google ทั้งหมดของคุณ หากคุณต้องการให้แน่ใจว่าคุณได้รับการคุ้มครองจริงๆ และบทความนี้ครอบคลุมทั้งสองอย่างนี้ ทั้งหมดนี้ทำได้ในไม่กี่ขั้นตอนง่ายๆ เพียงแค่เริ่มต้นกับขั้นตอนที่ 1!
ขั้นตอน

ขั้นตอนที่ 1. เปิดเบราว์เซอร์ของคุณ
เปิดเบราว์เซอร์ที่คุณต้องการ

ขั้นตอนที่ 2. ไปที่เมนู "ล้างประวัติ"
ซึ่งจะดูแตกต่างกันไปในแต่ละเบราว์เซอร์และมักจะมีชื่อต่างกันด้วย แต่ส่วนสำคัญก็เหมือนกัน
- สำหรับ Chrome ให้คลิกปุ่มการปรับแต่งและการตั้งค่า 3 เส้น (อยู่ถัดจากแถบที่อยู่) แล้วคลิกการตั้งค่า จากนั้นคลิกประวัติ จากนั้นล้างข้อมูลการท่องเว็บ
- สำหรับ Firefox เวอร์ชันล่าสุด ให้คลิกปุ่มการปรับแต่งและการตั้งค่า 3 เส้น (อยู่ในบรรทัดเดียวกับแถบที่อยู่) จากนั้นคลิกประวัติและล้างประวัติล่าสุด
- สำหรับ Internet Explorer ให้คลิกเฟืองการตั้งค่า จากนั้นเลือกตัวเลือกอินเทอร์เน็ต คุณจะเห็นส่วนประวัติการท่องเว็บใต้แท็บทั่วไป ซึ่งคุณจะต้องคลิกลบ

ขั้นตอนที่ 3 ล้างประวัติการค้นหาเบราว์เซอร์ของคุณ
ไปที่เมนูพร้อมท์เพื่อลบประวัติการค้นหา ข้อมูลแบบฟอร์ม คุกกี้และแคช ซึ่งมักจะเกี่ยวข้องกับการยกเลิกการเลือกช่องอื่นๆ และตรวจสอบให้แน่ใจว่าได้เลือก "ประวัติการค้นหา" แล้ว คุณควรปฏิบัติตามคำแนะนำต่างๆ ได้อย่างง่ายดาย เช่นเดียวกับการโต้ตอบกับคอมพิวเตอร์อื่นๆ

ขั้นตอนที่ 4 ลงชื่อเข้าใช้ Google
ตอนนี้ คุณจะต้องไปยังประวัติการค้นหาของ Google ที่เหมาะสม เริ่มต้นด้วยการลงชื่อเข้าใช้โปรไฟล์ของคุณ

ขั้นตอนที่ 5. ไปที่หน้าประวัติ
ไปที่หน้าประวัติ Google ตามลิงค์นี้

ขั้นตอนที่ 6 ล้างประวัติการค้นหาของคุณ
คุณสามารถลบการค้นหาแต่ละรายการโดยเลือกและลบรายการในรายการที่ปรากฏขึ้น หรือคุณสามารถล้างประวัติการค้นหาทั้งหมดของคุณ หากต้องการล้างประวัติทั้งหมด ให้คลิกเฟืองการตั้งค่า แล้วคลิกการตั้งค่า อ่านข้อความและค้นหาข้อความสีน้ำเงินที่ระบุว่า "ลบทั้งหมด" จากนั้นปฏิบัติตามคำแนะนำ

ขั้นตอนที่ 7 ปรับให้เหมาะสมสำหรับผู้ใช้มือถือ
โดยทั่วไป หากคุณต้องการลบประวัติการค้นหาทั้งหมด คุณจะต้องใช้ไซต์ประวัติของ Google ที่กล่าวถึงข้างต้น อย่างไรก็ตาม หากคุณต้องการลบรายการล่าสุดทีละรายการ คุณสามารถเปิดแอปค้นหา แตะแถบค้นหา จากนั้นแตะหรือปัดรายการที่คุณต้องการลบค้างไว้ (ตามประเภทอุปกรณ์ของคุณ)
วิดีโอ - การใช้บริการนี้ อาจมีการแบ่งปันข้อมูลบางอย่างกับ YouTube
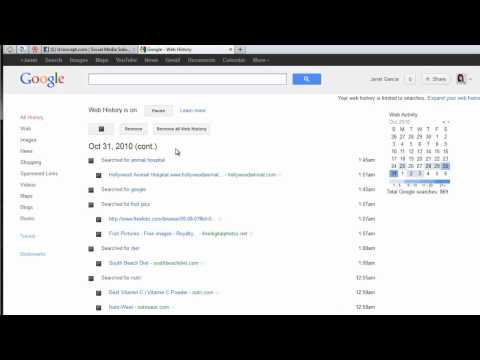
เคล็ดลับ
- คุณสามารถลบประวัติทั้งหมดได้โดยคลิกที่ "ล้างประวัติเว็บทั้งหมด" จากนั้นคลิก "ล้างประวัติเว็บ" มันจะหยุดประวัติ
- คุณสามารถหยุดประวัติชั่วคราวได้โดยคลิกที่ลิงก์ "หยุดชั่วคราว" ทางด้านซ้าย
- หากคุณต้องการหยุดฟังก์ชันการจัดเก็บกิจกรรมของ Google ชั่วคราวหลังจากล้างประวัติการท่องเว็บแล้ว คุณสามารถปิดกิจกรรมบนเว็บและแอปของ Google







