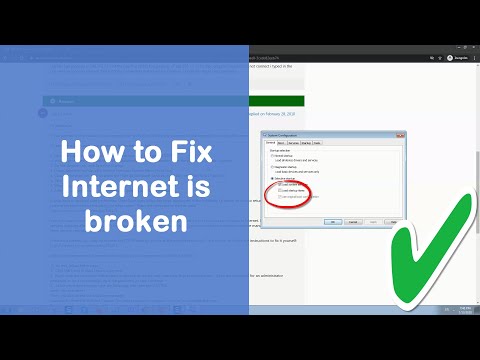การใช้เครื่องพิมพ์ร่วมกันบนเครือข่ายเคยเป็นฝันร้าย โดยเฉพาะอย่างยิ่งหากคอมพิวเตอร์ทุกเครื่องใช้ระบบปฏิบัติการที่แตกต่างกัน อย่างไรก็ตาม เทคโนโลยีมีความก้าวหน้า และการแบ่งปันเครื่องพิมพ์ตอนนี้ทำได้ง่ายกว่าที่เคยเป็นมา โดยเฉพาะอย่างยิ่งหากคุณใช้ Windows 7, 8 หรือ Mac OS X หากต้องการเรียนรู้วิธีแชร์เครื่องพิมพ์ของคุณบนเครือข่าย และวิธีเชื่อมต่อคอมพิวเตอร์เครื่องอื่นๆ กับเครื่องพิมพ์ที่ใช้ร่วมกันนั้น โปรดดูขั้นตอนที่ 1 ด้านล่าง
ขั้นตอน
วิธีที่ 1 จาก 5: Windows 7 และ 8

ขั้นตอนที่ 1. ติดตั้งไดรเวอร์เครื่องพิมพ์
จะต้องติดตั้งเครื่องพิมพ์ในคอมพิวเตอร์ที่เชื่อมต่อเพื่อแชร์เครื่องพิมพ์ เครื่องพิมพ์สมัยใหม่ส่วนใหญ่เชื่อมต่อผ่าน USB และจะติดตั้งโดยอัตโนมัติเมื่อเชื่อมต่อแล้ว

ขั้นตอนที่ 2 เปิดแผงควบคุม
คุณสามารถเข้าถึงแผงควบคุมใน Windows 7 ได้โดยคลิกที่เมนูเริ่มและเลือกแผงควบคุม ใน Windows 8 ให้กด ⊞ Win+X แล้วเลือกแผงควบคุมจากเมนู

ขั้นตอนที่ 3 เปิด Network and Sharing Center
หากแผงควบคุมของคุณอยู่ในมุมมองประเภท ให้คลิก "เครือข่ายและอินเทอร์เน็ต" จากนั้นเลือก "ศูนย์เครือข่ายและการใช้ร่วมกัน" คลิกที่ "เครือข่ายและอินเทอร์เน็ต" หากแผงควบคุมของคุณอยู่ในมุมมองไอคอน ให้คลิกไอคอน "ศูนย์เครือข่ายและการใช้ร่วมกัน"

ขั้นตอนที่ 4 คลิกลิงก์ "เปลี่ยนการตั้งค่าการแชร์ขั้นสูง"
ซึ่งอยู่ในบานหน้าต่างนำทางด้านซ้ายของ Network and Sharing Center

ขั้นตอนที่ 5. ขยายโปรไฟล์ที่คุณต้องการเปลี่ยน
คุณจะเห็นสามตัวเลือกที่แตกต่างกันเมื่อคุณเปิด "การตั้งค่าการแชร์ขั้นสูง": ส่วนตัว แขกหรือสาธารณะ และเครือข่ายทั้งหมด หากคุณใช้เครือข่ายในบ้าน ให้ขยายส่วนส่วนตัว

ขั้นตอนที่ 6 เปิดใช้งาน "การแชร์ไฟล์และเครื่องพิมพ์"
สลับเป็นเปิดเพื่ออนุญาตให้อุปกรณ์อื่นเชื่อมต่อกับเครื่องพิมพ์ของคุณ วิธีนี้จะช่วยให้คุณแชร์ไฟล์และโฟลเดอร์กับคอมพิวเตอร์เครื่องอื่นในเครือข่ายได้

ขั้นตอนที่ 7 สลับการป้องกันด้วยรหัสผ่าน
คุณสามารถตัดสินใจได้ว่าต้องการเปิดใช้งานการป้องกันด้วยรหัสผ่านสำหรับเครื่องพิมพ์ของคุณหรือไม่ หากเปิดไว้ เฉพาะผู้ใช้ที่มีบัญชีผู้ใช้ในคอมพิวเตอร์ของคุณเท่านั้นที่จะสามารถเข้าถึงเครื่องพิมพ์ได้
คุณสามารถสลับการป้องกันด้วยรหัสผ่านในส่วน "เครือข่ายทั้งหมด"

ขั้นตอนที่ 8 แชร์เครื่องพิมพ์
เมื่อเปิดการแชร์ไฟล์และเครื่องพิมพ์แล้ว คุณจะต้องแชร์เครื่องพิมพ์เอง ในการดำเนินการนี้ ให้กลับไปที่แผงควบคุมแล้วเปิดตัวเลือกอุปกรณ์และเครื่องพิมพ์ คลิกขวาที่เครื่องพิมพ์ที่คุณต้องการแชร์ แล้วคลิก "คุณสมบัติเครื่องพิมพ์" คลิกแท็บ Sharing แล้วเลือกช่อง "Share this printer"
วิธีที่ 2 จาก 5: Windows Vista

ขั้นตอนที่ 1. ติดตั้งไดรเวอร์เครื่องพิมพ์
จะต้องติดตั้งเครื่องพิมพ์ในคอมพิวเตอร์ที่เชื่อมต่อเพื่อแชร์เครื่องพิมพ์ เครื่องพิมพ์สมัยใหม่ส่วนใหญ่เชื่อมต่อผ่าน USB และจะติดตั้งโดยอัตโนมัติเมื่อเชื่อมต่อแล้ว

ขั้นตอนที่ 2 เปิดแผงควบคุม
คุณสามารถเข้าถึงแผงควบคุมใน Windows Vista ได้โดยคลิกเมนูเริ่มและเลือกแผงควบคุม

ขั้นตอนที่ 3 เปิด Network and Sharing Center
หากแผงควบคุมของคุณอยู่ในมุมมองประเภท ให้คลิก "เครือข่ายและอินเทอร์เน็ต" จากนั้นเลือก "ศูนย์เครือข่ายและการใช้ร่วมกัน" คลิกที่ "เครือข่ายและอินเทอร์เน็ต" หากแผงควบคุมของคุณอยู่ในมุมมองไอคอน ให้คลิกไอคอน "ศูนย์เครือข่ายและการใช้ร่วมกัน"

ขั้นตอนที่ 4 เปิดใช้งานการแชร์เครื่องพิมพ์
ขยายช่อง "การแชร์เครื่องพิมพ์" และเปิดการแชร์เครื่องพิมพ์ คุณสามารถตัดสินใจได้ว่าต้องการเปิดใช้งานการป้องกันด้วยรหัสผ่านสำหรับเครื่องพิมพ์ของคุณหรือไม่ หากเปิดไว้ เฉพาะผู้ใช้ที่มีบัญชีผู้ใช้ในคอมพิวเตอร์ของคุณเท่านั้นที่จะสามารถเข้าถึงเครื่องพิมพ์ได้

ขั้นตอนที่ 5. แชร์เครื่องพิมพ์
เมื่อเปิดการแชร์ไฟล์และเครื่องพิมพ์แล้ว คุณจะต้องแชร์เครื่องพิมพ์เอง ในการดำเนินการนี้ ให้กลับไปที่แผงควบคุมแล้วเปิดตัวเลือกอุปกรณ์และเครื่องพิมพ์ คลิกขวาที่เครื่องพิมพ์ที่คุณต้องการแชร์ แล้วคลิก "คุณสมบัติเครื่องพิมพ์" คลิกแท็บ Sharing แล้วเลือกช่อง "Share this printer"
วิธีที่ 3 จาก 5: Windows XP

ขั้นตอนที่ 1. ติดตั้งไดรเวอร์เครื่องพิมพ์
จะต้องติดตั้งเครื่องพิมพ์ในคอมพิวเตอร์ที่เชื่อมต่อเพื่อแชร์เครื่องพิมพ์ เครื่องพิมพ์บางรุ่นเท่านั้นที่จะติดตั้งโดยอัตโนมัติใน XP และคุณอาจต้องติดตั้งซอฟต์แวร์ที่มาพร้อมกับเครื่องพิมพ์ด้วยตนเอง

ขั้นตอนที่ 2. เปิดการแชร์เครื่องพิมพ์
ก่อนที่คุณจะสามารถแบ่งปันเครื่องพิมพ์ของคุณ คุณต้องตรวจสอบให้แน่ใจว่าเปิดใช้งานการแบ่งปันเครื่องพิมพ์แล้ว โดยคลิกเมนู Start แล้วเลือก "My Network Places" คลิกขวาที่การเชื่อมต่อเครือข่ายที่ใช้งานอยู่และเลือกคุณสมบัติ คลิกแท็บ General จากนั้นเลือกช่อง "File and Printer Sharing for Microsoft Networks"
ระบบอาจขอให้คุณรีบูตคอมพิวเตอร์เมื่อดำเนินการเสร็จ

ขั้นตอนที่ 3 แชร์เครื่องพิมพ์ของคุณ
เปิดแผงควบคุมจากเมนูเริ่มแล้วเลือก "เครื่องพิมพ์และแฟกซ์" คลิกขวาที่เครื่องพิมพ์ที่คุณต้องการแชร์ แล้วคลิก "การแชร์" คลิกตัวเลือก "แชร์เครื่องพิมพ์นี้" และตั้งชื่อเครื่องพิมพ์เพื่อให้สามารถระบุเครื่องพิมพ์ได้บนเครือข่าย
วิธีที่ 4 จาก 5: Mac OS X

ขั้นตอนที่ 1. ติดตั้งไดรเวอร์เครื่องพิมพ์
จะต้องติดตั้งเครื่องพิมพ์ในคอมพิวเตอร์ที่เชื่อมต่อเพื่อแชร์เครื่องพิมพ์ เครื่องพิมพ์ส่วนใหญ่จะติดตั้งโดยอัตโนมัติเมื่อเชื่อมต่อกับคอมพิวเตอร์ Mac แต่คุณอาจต้องติดตั้งซอฟต์แวร์สำหรับเครื่องพิมพ์รุ่นเก่าด้วยตนเอง

ขั้นตอนที่ 2. เปิดการแชร์เครื่องพิมพ์
เปิด "การตั้งค่าระบบ" สามารถเข้าถึงได้โดยคลิกที่เมนู Apple ที่มุมซ้ายบนของแถบเมนู มองหาส่วน "Internet & Network" หรือ "Internet & Wireless" แล้วคลิกตัวเลือก Sharing ติ๊กช่อง "Printer Sharing" ในกรอบด้านซ้ายของหน้าต่าง Sharing
หากเครื่องพิมพ์ของคุณมีสแกนเนอร์ด้วย ให้เลือกช่อง "Scanner Sharing" ด้วย

ขั้นตอนที่ 3 แชร์เครื่องพิมพ์
เมื่อเปิดใช้การแชร์แล้ว ให้เปิดใช้การแชร์สำหรับเครื่องพิมพ์ของคุณโดยเปิดส่วน "พิมพ์และสแกน" ของเมนู System Preferences เลือกเครื่องพิมพ์ที่คุณต้องการแชร์จากรายการทางด้านซ้าย หากคุณไม่เห็นเครื่องพิมพ์ที่คุณต้องการแชร์ แสดงว่าอาจติดตั้งไม่ถูกต้อง เมื่อเลือกเครื่องพิมพ์แล้ว ให้คลิกตัวเลือก "แชร์เครื่องพิมพ์นี้บนเครือข่าย"
หากมีเครื่องสแกน ให้คลิกตัวเลือก "แชร์เครื่องสแกนนี้บนเครือข่าย" ด้วย
วิธีที่ 5 จาก 5: การเชื่อมต่อกับเครื่องพิมพ์ที่ใช้ร่วมกัน

ขั้นตอนที่ 1 เพิ่มเครื่องพิมพ์เครือข่ายใน Windows Vista, 7 และ 8
เปิดแผงควบคุมและเลือก "อุปกรณ์และเครื่องพิมพ์" คลิกปุ่ม "เพิ่มเครื่องพิมพ์" ที่ด้านบนของหน้าต่าง รอให้การสแกนเสร็จสิ้น และเครื่องพิมพ์ควรปรากฏในรายการเครื่องพิมพ์ที่พร้อมใช้งาน เลือกและคลิกถัดไปเพื่อเพิ่มลงในคอมพิวเตอร์ของคุณ
หากไม่พบเครื่องพิมพ์ที่คุณต้องการ ให้คลิก "เครื่องพิมพ์ที่ฉันต้องการไม่อยู่ในรายการ" จากนั้น คุณสามารถเชื่อมต่อกับเครื่องพิมพ์ด้วยตนเองโดยป้อนชื่อเครือข่ายของเครื่องพิมพ์

ขั้นตอนที่ 2 เพิ่มเครื่องพิมพ์เครือข่ายใน Windows XP
เปิดแผงควบคุมและเลือกเครื่องพิมพ์และโทรสาร มองหาส่วน "งานของเครื่องพิมพ์" แล้วคลิกตัวเลือก "เพิ่มเครื่องพิมพ์" เพื่อเปิด "Add Printer Wizard" เลือก "เครื่องพิมพ์เครือข่ายหรือเครื่องพิมพ์ที่ต่ออยู่กับคอมพิวเตอร์เครื่องอื่น"
- วิธีที่เร็วที่สุดในการเชื่อมต่อกับเครื่องพิมพ์เครือข่ายคือการป้อนที่อยู่เครือข่ายสำหรับเครื่องพิมพ์นั้น ซึ่งหมายความว่าคุณจะต้องทราบชื่อคอมพิวเตอร์และชื่อเครื่องพิมพ์ ป้อนที่อยู่โดยใช้ไวยากรณ์ต่อไปนี้: \computername\printername.
- คุณยังสามารถค้นหาเครื่องพิมพ์ที่ใช้ได้ แม้ว่าวิธีนี้จะไม่น่าเชื่อถือเท่ากับการป้อนชื่อเครื่องพิมพ์

ขั้นตอนที่ 3 เพิ่มเครื่องพิมพ์เครือข่ายใน Mac OS X
เปิด "การตั้งค่าระบบ" โดยคลิกเมนู Apple แล้วเลือก คลิกที่ไอคอน "พิมพ์และสแกน" จากนั้นคลิกที่ปุ่ม "+" ที่ด้านล่างของรายการเครื่องพิมพ์ที่ติดตั้งอยู่ในปัจจุบัน หน้าต่างที่ปรากฏขึ้นจะตรวจหาเครื่องพิมพ์ที่แชร์บนเครือข่ายโดยอัตโนมัติ เลือกเครื่องที่คุณต้องการเพิ่มลงในรายการเครื่องพิมพ์ของคุณ
เคล็ดลับ
- เป็นความคิดที่ดีที่จะตรวจสอบให้แน่ใจว่าเครือข่ายของคุณ (เมื่อคุณตั้งค่าบนคอมพิวเตอร์ของคุณ) ถูกตั้งค่าเป็น "ส่วนตัว" การตั้งค่านี้ช่วยให้สามารถแบ่งปันได้มากขึ้น เนื่องจากระบบปฏิบัติการเกือบทั้งหมดอนุญาตให้ใช้ตัวเลือกการแบ่งปันที่ครอบคลุมมากขึ้นบนเครือข่ายส่วนตัวได้โดยอัตโนมัติ แทนที่จะเป็นแบบสาธารณะ
- การแบ่งปันที่ป้องกันด้วยรหัสผ่านช่วยเพิ่มชั้นการป้องกันเพิ่มเติม เมื่อเชื่อมต่อกับเครื่องพิมพ์ที่ใช้ร่วมกันซึ่งมีการป้องกันด้วยรหัสผ่าน คุณจะต้องใส่ชื่อผู้ใช้และรหัสผ่านของคอมพิวเตอร์แม่ข่าย
- เครื่องพิมพ์บางรุ่นมาพร้อมกับการ์ดไร้สายติดตั้งอยู่ นอกจากนี้ยังสามารถต่อเครื่องพิมพ์เข้ากับเราเตอร์แบบไร้สายได้โดยตรง (หากเราเตอร์มีพอร์ต USB) และแชร์ด้วยวิธีนั้น หากคุณเชื่อมต่อเครื่องพิมพ์เข้ากับเครือข่ายโดยไม่ต้องผ่านคอมพิวเตอร์ การเรียนรู้วิธีการแชร์เครื่องพิมพ์เป็นเรื่องง่าย เครื่องพิมพ์ไร้สายที่ใช้ร่วมกันควรจะใช้ได้กับคอมพิวเตอร์ทุกเครื่องในเครือข่าย