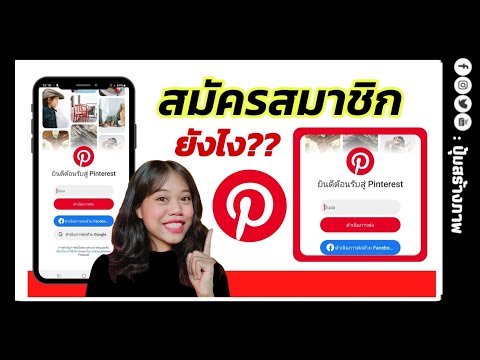Adobe Photoshop เป็นแอปพลิเคชั่นแก้ไขกราฟิกที่ใช้ในทุกประเภทอาชีพ รวมถึงการออกแบบกราฟิก การถ่ายภาพ และการพัฒนาเว็บ แม้แต่ผู้ใช้ตามบ้านทั่วไปก็สามารถใช้ Photoshop เพื่อสร้างงานศิลปะและปรับแต่งรูปภาพได้ เมื่อคุณเริ่มต้นใช้งาน Photoshop จะมีช่วงการเรียนรู้เล็กน้อย เนื่องจากมีเครื่องมือและคุณสมบัติมากมาย บทความวิกิฮาวนี้จะแนะนำคุณเกี่ยวกับพื้นฐานของ Adobe Photoshop-howe ในการสร้างภาพ ใช้เครื่องมือวาดภาพและระบายสี เล่นสี และทำการปรับแต่งภาพทุกประเภท
ขั้นตอน
วิธีที่ 1 จาก 8: การสร้างภาพใหม่

ขั้นตอนที่ 1. เปิด Photoshop บนคอมพิวเตอร์ของคุณ
จะอยู่ในเมนู Start ของ Windows หรือโฟลเดอร์ Applications ของ Mac Photoshop จะเปิดขึ้นสู่หน้าจอต้อนรับ

ขั้นตอนที่ 2 คลิกสร้างใหม่
อยู่ในแผงด้านซ้าย ซึ่งจะเปิดหน้าต่าง New Document ซึ่งช่วยให้คุณปรับแต่งพื้นที่เริ่มต้นของคุณ
- หากคุณใช้ Adobe Photoshop เวอร์ชันเก่าที่ไม่เปิดหน้าจอต้อนรับ ให้คลิก ไฟล์ เมนูและเลือก ใหม่ เพื่อสร้างภาพใหม่
- หากคุณต้องการเปิดภาพที่มีอยู่จากคอมพิวเตอร์ของคุณ ให้เลือก เปิด แทนการเรียกดูไฟล์

ขั้นตอนที่ 3 เลือกขนาดผ้าใบของคุณ
ผืนผ้าใบคือพื้นที่ทำงานของคุณ และคุณสามารถสร้างขนาดใดก็ได้ตามต้องการ การเริ่มต้นด้วยค่าเอกสารเปล่าที่ตั้งค่าไว้ล่วงหน้า ซึ่งคุณสามารถเรียกดูโดยใช้แท็บที่ด้านบนของหน้าต่างได้ ค่าที่ตั้งล่วงหน้าเหล่านี้จัดเรียงตามประเภทรูปภาพ และมีตัวเลือกสำหรับขนาดและความละเอียดทั่วไปส่วนใหญ่สำหรับโปรเจ็กต์ประเภทต่างๆ
- ตัวอย่างเช่น หากคุณกำลังสร้างภาพขนาด A5 เพื่อพิมพ์ ให้คลิกที่ พิมพ์ แท็บและเลือก A5.
- คุณยังสามารถปรับขนาดและความละเอียดได้ด้วยตนเองโดยใช้แผง "รายละเอียดที่ตั้งไว้ล่วงหน้า" ที่ด้านขวา

ขั้นตอนที่ 4. เปลี่ยนความละเอียด
ความละเอียดกำหนดจำนวนพิกเซลที่จะอยู่ในหนึ่งตารางนิ้วของภาพ ยิ่งพิกเซลมากเท่าใด ภาพก็จะยิ่งมีรายละเอียดมากขึ้นเท่านั้น หากคุณเลือกพรีเซ็ตเอกสารเปล่า ให้คงความละเอียดไว้เท่าเดิม เว้นแต่คุณจะรู้ว่าคุณต้องระบุให้แน่ชัด หากคุณวางแผนที่จะพิมพ์ภาพและไม่ได้เลือกการตั้งค่าล่วงหน้าสำหรับการพิมพ์ คุณจะต้องเพิ่มความละเอียดเป็นอย่างน้อย 220 ppi (หรือ 300 ppi เพื่อผลลัพธ์ที่ดีที่สุด) 300 ppi คือความละเอียดการพิมพ์เริ่มต้นของ Adobe
- จำนวนพิกเซลต่อนิ้ว (ppi) ที่สูงขึ้นก็จะส่งผลให้ไฟล์มีขนาดใหญ่ขึ้นเช่นกัน ไฟล์ขนาดใหญ่ต้องการพลังการประมวลผลที่มากกว่าจากคอมพิวเตอร์ของคุณและใช้เวลาในการดาวน์โหลดนานขึ้น ดังนั้นให้หลีกเลี่ยง 300 ppi เว้นแต่คุณจะพิมพ์ภาพเพียงอย่างเดียว
- ความละเอียดเว็บมาตรฐานคือ 72 ppi เมื่อสร้างสำหรับเว็บ ให้เน้นที่มิติข้อมูล (ความสูงและความกว้าง) มากกว่าการเพิ่ม ppi ให้เกิน 72 สำหรับรูปภาพบนเว็บจะไม่ทำให้ดูแตกต่างไปจากนี้ในเว็บเบราว์เซอร์
- เลือกความละเอียดที่คุณต้องการเก็บไว้ คุณไม่สามารถเพิ่มความละเอียดในภายหลังได้โดยไม่ทำให้คุณภาพของภาพลดลง

ขั้นตอนที่ 5. เลือกโหมดสีของคุณ
โหมดสีกำหนดวิธีการคำนวณและแสดงสี การเลือกค่าที่ตั้งล่วงหน้าจะเลือกโหมดสีของคุณโดยอัตโนมัติ แต่คุณอาจต้องเปลี่ยนค่าตามสิ่งที่คุณกำลังสร้าง นี่เป็นการตั้งค่าหนึ่งที่สามารถเปลี่ยนแปลงได้หลังจากที่สร้างภาพแล้วโดยไม่มีผลกระทบมากเกินไป
- สี RGB เป็นโหมดสีมาตรฐาน เหมาะสำหรับรูปภาพที่จะเปิดดูบนคอมพิวเตอร์ เช่นเดียวกับเอกสารที่พิมพ์ออกมาส่วนใหญ่
- สี CMYK เป็นโหมดสีทั่วไปอีกโหมดหนึ่ง แต่มักใช้สำหรับการพิมพ์เท่านั้น อาจเป็นการดีที่สุดที่จะสร้างภาพของคุณใน RGB ก่อนแล้วจึงแปลงเป็น CMYK ก่อนพิมพ์ เนื่องจากคอมพิวเตอร์ของคุณจะแสดงสี RGB โดยอัตโนมัติ
- ระดับสีเทา เป็นอีกตัวเลือกหนึ่งที่ใช้กันทั่วไป และค่อนข้างจะเหมือนกับที่คิดไว้ แทนที่จะใช้สี คุณจะใช้เฉดสีเทาแทน
- ด้วยโหมดสีใดๆ ยิ่งจำนวนบิตมากเท่าไหร่ ก็ยิ่งแสดงสีได้มากขึ้นเท่านั้น การเพิ่มบิตจะทำให้ขนาดไฟล์ใหญ่ขึ้นด้วย ดังนั้นให้ใช้จำนวนที่มากขึ้นเท่านั้นหากจำเป็นจริงๆ

ขั้นตอนที่ 6 เลือกพื้นหลังของคุณ
ซึ่งจะเป็นตัวกำหนดว่าผืนผ้าใบเริ่มต้นของคุณเป็นสีทึบหรือโปร่งแสงเป็นหลัก
- แคนวาสสีขาว ซึ่งเป็นค่าเริ่มต้นสำหรับโปรเจ็กต์ส่วนใหญ่ จะทำให้มองเห็นสิ่งที่คุณกำลังทำได้ง่ายขึ้น
- แคนวาสโปร่งใสช่วยให้ใส่เอฟเฟกต์และสร้างภาพเว็บแบบไม่มีพื้นหลังได้ง่ายขึ้น
- คุณอาจต้องการเริ่มต้นด้วยพื้นหลังโปร่งใส ซึ่งคุณสามารถทำเป็นสีขาวได้ จากนั้นคุณสามารถสร้างองค์ประกอบภาพอื่นๆ ทั้งหมดบนเลเยอร์ที่แยกจากกันเหนือพื้นหลัง เมื่อคุณลบพื้นหลังสีขาวในภายหลัง คุณจะมีพื้นหลังโปร่งใส และสิ่งที่ดีที่สุดของทั้งสองโลก

ขั้นตอนที่ 7 คลิก สร้าง เพื่อสร้างภาพของคุณ
ซึ่งจะนำคุณไปยังพื้นที่ทำงาน Photoshop ซึ่งคุณจะเห็นผืนผ้าใบที่คุณสร้างขึ้น
วิธีที่ 2 จาก 8: การทำงานกับ Layers

ขั้นตอนที่ 1 ค้นพบแผงเลเยอร์
หากคุณไม่เห็นแผงชื่อ Layers ที่ด้านล่างขวาของ Photoshop ให้กด F7 บนแป้นพิมพ์ของคุณเพื่อเปิด เลเยอร์ช่วยให้คุณแยกส่วนต่างๆ ของรูปภาพ รวมถึงฟิลเตอร์และการเปลี่ยนสีออกเป็นส่วนๆ ที่สามารถแก้ไขได้แยกกัน การแก้ไขในเลเยอร์เดียวจะมีผลกับเลเยอร์นั้นเท่านั้น (แม้ว่าโหมดเลเยอร์จะส่งผลต่อการโต้ตอบของเลเยอร์) เลเยอร์ต่างๆ จะซ้อนกันเพื่อสร้างภาพสุดท้าย และคุณสามารถจัดเรียงใหม่ รวม และปรับเลเยอร์ได้ตามต้องการ
เมื่อคุณสร้างหรือเปิดรูปภาพใหม่ คุณจะเริ่มด้วยชั้นหนึ่ง - เลเยอร์พื้นหลัง สังเกตเลเยอร์ที่เรียกว่า "พื้นหลัง" ในแผงเลเยอร์

ขั้นตอนที่ 2 คลิกปุ่ม New Layer เพื่อสร้างเลเยอร์ใหม่
เป็นสี่เหลี่ยมเล็กๆ ที่มีเครื่องหมายบวกอยู่ด้านล่างของแผงเลเยอร์ ตอนนี้คุณจะเห็นเลเยอร์ใหม่เหนือเลเยอร์พื้นหลังที่เรียกว่าเลเยอร์ 1
- อีกวิธีในการสร้างเลเยอร์ใหม่คือการคลิกที่ ชั้น เมนู เลือก ใหม่ แล้วเลือก ชั้น. เมื่อคุณสร้างเลเยอร์ด้วยวิธีนี้ ระบบจะขอให้คุณตั้งชื่อเลเยอร์และเลือกพารามิเตอร์บางอย่าง ซึ่งจะเป็นประโยชน์เมื่อคุณเรียนรู้เพิ่มเติมเกี่ยวกับ Photoshop
- วิธีที่สามในการสร้างเลเยอร์ใหม่คือการกด Shift + Command + N บน Mac หรือ Shift + ควบคุม + N บนพีซี
- คุณสามารถสร้างเลเยอร์ที่มองเห็นหรือมองไม่เห็นได้โดยคลิกที่ช่องถัดจากเลเยอร์ที่ดวงตาปรากฏขึ้น

ขั้นตอนที่ 3 ปรับความทึบของเลเยอร์และเติม
คุณสามารถปรับความทึบของเลเยอร์ (ความโปร่งใสของทุกอย่างในเลเยอร์นั้น) โดยใช้เมนูแบบเลื่อนลง "ความทึบ" และ "เติม" บนแผงเลเยอร์
ตัวเลือกทั้งสองนี้จะให้เอฟเฟกต์เดียวกัน เว้นแต่ว่าคุณจะมีข้อความ (หรือวัตถุอื่น) และสไตล์เลเยอร์ (เช่น เส้น เงา หรือเรืองแสง) ในเลเยอร์เดียวกัน ในกรณีนี้ การเติมจะควบคุมความทึบของข้อความ/วัตถุ ในขณะที่ความทึบจะปรับความทึบของรูปแบบ

ขั้นตอนที่ 4 ปรับโหมดเลเยอร์
โหมดถูกตั้งค่าเป็น "ปกติ" โดยค่าเริ่มต้น แต่คุณสามารถเลือกตัวเลือกอื่นจากเมนูนี้เพื่อให้ได้ผลลัพธ์ที่แตกต่างกัน มีตัวเลือกโหมดที่หลากหลายซึ่งแต่ละอันใช้เอฟเฟกต์ต่างกันในแต่ละเลเยอร์ ซึ่งควบคุมวิธีที่แต่ละเลเยอร์โต้ตอบกับเลเยอร์ด้านล่าง
ทดลองกับโหมดเลเยอร์เพื่อเรียนรู้เกี่ยวกับสิ่งที่พวกเขาทำ สามารถดูบทแนะนำแบบละเอียดเพิ่มเติมได้ทางออนไลน์

ขั้นตอนที่ 5. แสดงหรือซ่อนเลเยอร์
คุณจะเห็นว่าแต่ละเลเยอร์ของคุณมีชื่อลูกตาเหลืออยู่ การคลิกที่ลูกตาจะซ่อนเลเยอร์ ดังนั้นคุณจึงมองเห็นเฉพาะเลเยอร์ที่มองเห็นได้ในภาพของคุณ

ขั้นตอนที่ 6 ล็อคเลเยอร์
เมื่อคุณสร้างเลเยอร์เสร็จแล้ว คุณอาจต้องการล็อกเลเยอร์ทั้งหมดหรือบางส่วน วิธีนี้จะช่วยป้องกันไม่ให้เกิดการเปลี่ยนแปลงโดยไม่ได้ตั้งใจ ในการล็อคเลเยอร์ ให้คลิกที่เลเยอร์ในแผงควบคุม แล้วคลิกไอคอนแม่กุญแจ

ขั้นตอนที่ 7 รวมสองเลเยอร์ขึ้นไป
ในขณะที่คุณทำงาน (และโดยเฉพาะอย่างยิ่งเมื่อคุณสร้างภาพเสร็จ) คุณอาจต้องการรวมหลายเลเยอร์เข้าเป็นหนึ่งเดียว การผสานไม่สามารถยกเลิกได้ ดังนั้นตรวจสอบให้แน่ใจว่าคุณผสานเลเยอร์ที่คุณรู้ว่าคุณไม่จำเป็นต้องผสานแยกกันในภายหลัง
- หากต้องการรวมหลายเลเยอร์เป็นหนึ่งเดียว ให้ซ่อนเลเยอร์ที่คุณไม่ต้องการรวมโดยคลิกไอคอนรูปตาที่เกี่ยวข้อง จากนั้นคลิกที่ ผสาน เมนูและเลือก ผสานที่มองเห็นได้. จากนั้น คุณสามารถเลิกซ่อนเลเยอร์อื่นๆ ของคุณได้โดยสลับไอคอนลูกตากลับเข้าที่
- หากต้องการรวมเลเยอร์ทั้งหมดเป็นเลเยอร์เดียว ให้คลิกที่ ชั้น เมนูและเลือก แผ่ภาพ. หากคุณต้องการบันทึกภาพของคุณในรูปแบบที่เข้ากันได้กับเว็บ (เช่น-j.webp" />
วิธีที่ 3 จาก 8: การใช้เครื่องมือการเลือก

ขั้นตอนที่ 1 ใช้เครื่องมือปะรำเพื่อเลือกด้วยสี่เหลี่ยมผืนผ้าหรือวงกลม
แถบเครื่องมือซึ่งเป็นแถบที่อยู่ทางด้านซ้ายของพื้นที่ทำงาน เป็นแหล่งรวมเครื่องมือที่คุณจะใช้ใน Photoshop ใกล้กับด้านบนของแถบเครื่องมือ คุณจะเห็นสี่เหลี่ยมจัตุรัสที่สร้างจากเส้นประ หากคุณคลิกช่องนี้ค้างไว้ คุณจะเห็นเครื่องมือ Marquee ทั้งหมดของคุณ เครื่องมือเหล่านี้ช่วยให้คุณเลือกบางส่วนหรือทั้งหมดรูปภาพของคุณ เมื่อคุณเลือกบางอย่างแล้ว คุณสามารถคัดลอก แก้ไข หรือนำออกได้ตามต้องการ คุณสามารถดูได้ว่าสิ่งใดถูกเลือกโดย "มดเดิน" ซึ่งล้อมรอบมันไว้เป็นส่วนใหญ่ ยกเลิกการเลือกและกำจัดมดเดินขบวน ให้กด ควบคุม + D (พีซี) หรือ Command + D (แม็ค). โปรดทราบว่าการเลือกนั้นขึ้นอยู่กับเลเยอร์ที่ใช้งานอยู่
- เครื่องมือปะรำช่วยให้คุณทำการเลือกด้วยรูปร่างที่ตั้งไว้ กระโจมสี่เหลี่ยม เป็นค่าเริ่มต้น แต่คุณยังสามารถเลือกได้ ปะรำวงรี สำหรับการคัดเลือกรอบ
- เครื่องมือนี้ใช้ในลักษณะเดียวกับที่คุณเลือกไฟล์ในคอมพิวเตอร์ของคุณ โดยการคลิกและลาก ในการจำกัดสัดส่วนของการเลือก ให้กด. ค้างไว้ กะ ที่สำคัญเมื่อคุณทำการเลือก

ขั้นตอนที่ 2 ใช้เครื่องมือ lasso เพื่อทำการเลือกด้วยมือเปล่า
เครื่องมือการเลือกตามรูปร่างนั้นยอดเยี่ยมสำหรับบางสิ่ง แต่ถ้าคุณต้องการเลือกบริเวณที่มีรูปร่างคี่ คลิกไอคอน Lasso ค้างไว้ในแถบเครื่องมือเพื่อดูตัวเลือก Lasso ของคุณ ซึ่งอนุญาตให้เลือก "ด้วยมือเปล่า"
- เชือกหลักให้คุณคลิกและลากไปรอบๆ วัตถุที่คุณต้องการเลือก คุณจะต้องพยายามอยู่ใกล้กับเส้นขอบของวัตถุให้มากที่สุด เพราะทุกสิ่งที่คุณติดตามจะกลายเป็นส่วนหนึ่งของส่วนที่เลือก
- Lasso รูปหลายเหลี่ยมคล้ายกัน แต่คุณต้องคลิกเพื่อสร้างจุดยึดแทนที่จะคลิกและลาก
- ตัวเลือกที่สามคือบ่วงแม่เหล็กซึ่งช่วยให้คุณติดตามขอบของวัตถุ คลิกและลากไปรอบๆ วัตถุที่คุณต้องการเลือก เช่น การใช้เครื่องมือ Lasso ปกติ (หลัก) เมื่อคุณทำเสร็จแล้ว ให้ดับเบิลคลิกที่จุดเริ่มต้นเพื่อให้การเลือกเกาะติดกับขอบของวัตถุอย่างน่าอัศจรรย์
- เครื่องมือบ่วงบาศทั้งสามต้องการให้คุณปิดส่วนที่เลือกหลังจากติดตามไปรอบๆ ทำได้โดยคลิกที่จุดเริ่มต้น (คุณจะเห็นวงกลมเล็กๆ ปรากฏถัดจากเคอร์เซอร์ของคุณ) หากคุณทำผิดพลาด ให้ลบจุดยึดโดยกดปุ่ม Backspace

ขั้นตอนที่ 3 ใช้เครื่องมือการเลือกวัตถุเพื่อทำการเลือกอย่างรวดเร็ว
คลิกค้างไว้ที่ไอคอนด้านล่างเชือกเพื่อดูเครื่องมือการเลือกวัตถุของคุณ เครื่องมือเหล่านี้ทำให้ง่ายต่อการเลือกวัตถุเฉพาะโดยใช้พารามิเตอร์ที่หลากหลาย:
-
ไม้กายสิทธิ์:
วิธีนี้ช่วยให้คุณเลือกพื้นที่สีสม่ำเสมอของภาพโดยไม่ต้องลากเส้นด้วยมือ การคลิกที่เครื่องมือในส่วนที่เลือกจะเป็นการเลือกพิกเซลที่คล้ายกัน (พิกเซลที่มีสีใกล้เคียงกัน) คุณสามารถเปลี่ยนความพิถีพิถันเกี่ยวกับสีได้โดยการเพิ่มหรือลดค่าความคลาดเคลื่อน ซึ่งจะช่วยให้คุณสามารถเลือกเฉพาะพื้นที่เฉพาะหรือวัตถุทั้งหมดได้
-
การเลือกวัตถุ:
เลือกเครื่องมือการเลือกนี้เพื่อเลือกวัตถุได้อย่างง่ายดาย จากนั้น คุณสามารถคลิกที่เส้นปะรำสี่เหลี่ยมหรือเชือกผูกรองเท้าในแถบเครื่องมือที่วิ่งไปตามด้านบนของหน้าจอเพื่อเลือกรูปร่างส่วนที่เลือก แล้วลากเส้นไปรอบๆ วัตถุโดยใช้รูปร่างนั้น เมื่อคุณยกนิ้วออกจากเมาส์ Photoshop จะเลือกวัตถุภายในโดยอัตโนมัติ
-
การเลือกด่วน:
การเลือกอย่างรวดเร็วน่าจะเป็นเครื่องมือการเลือกที่ใช้กันทั่วไปและมีประโยชน์มากที่สุดสำหรับการแก้ไขพื้นที่ของรูปภาพ เป็นการผสมผสานระหว่างไม้กายสิทธิ์และเครื่องมือเชือกแม่เหล็ก คลิกและลากเพื่อเลือกพื้นที่ต่อเนื่องกันของรูปภาพที่คุณต้องการเลือก
วิธีที่ 4 จาก 8: การวาดและระบายสี

ขั้นตอนที่ 1 คลิกไอคอนพู่กันเพื่อเลือกแปรง
ในแผงแถบเครื่องมือด้านซ้าย พู่กันใช้เพื่อเพิ่มพิกเซลให้กับรูปภาพ (กล่าวคือ เพื่อระบายสีหรือวาด) คุณสามารถใช้สิ่งนี้เพื่อเพิ่มภาพถ่ายหรือคุณสามารถใช้เพื่อระบายสีรูปภาพทั้งหมดตั้งแต่เริ่มต้น แปรงสามารถปรับได้สูงผ่านเมนูแปรง และมีรูปทรงที่ตั้งไว้ล่วงหน้ามากมาย
- คุณสามารถดาวน์โหลดชุดแปรงเพิ่มเติมได้ฟรีหรือเสียค่าใช้จ่ายจากแหล่งต่างๆ บนเว็บ
- ปรับขนาด ความแข็ง และความทึบของแปรงโดยใช้เครื่องมือที่ด้านบนของพื้นที่ทำงาน แปรงที่ใหญ่กว่าจะเติมพื้นที่ที่ใหญ่ขึ้น แปรงที่แข็งกว่าจะทำให้เส้นดูสะอาดขึ้น และการลดความทึบจะทำให้คุณสามารถเลเยอร์สีเพื่อควบคุมได้มากขึ้น
- คลิก สี แผงทางด้านขวาของ Photoshop เพื่อดูจานสีของคุณ แล้วเลือกสีที่จะลงสี

ขั้นตอนที่ 2 ลองเบลอ ความคมชัด และรอยเปื้อน
เครื่องมือที่มีไอคอนของนิ้วชี้ลงคือที่ที่คุณจะพบเครื่องมือเหล่านี้ คลิกไอคอนนั้นค้างไว้เพื่อดูตัวเลือกทั้งหมด เครื่องมือเหล่านี้ล้วนส่งผลต่อพิกเซลที่คุณสัมผัสด้วยเครื่องมือนี้ และสามารถนำไปใช้เพื่อให้ได้เอฟเฟกต์ที่แตกต่างกันสองสามอย่าง
-
เบลอ:
สิ่งนี้จะคลายและกระจายพิกเซล ทำให้ทุกสิ่งที่คุณสัมผัสด้วยเครื่องมือนั้นเบลอมากขึ้น จะเบลอมากน้อยเพียงใดนั้นขึ้นอยู่กับความแรงที่คุณเลือกในเมนูด้านบน
-
ลับคม:
สิ่งนี้จะตรงกันข้ามกับการเบลอ การกระชับ และการรวมพิกเซล ใช้เท่าที่จำเป็นเพราะมันเป็นเครื่องมือที่ค่อนข้างหยาบ
-
รอยเปื้อน:
การดำเนินการนี้จะนำสีที่คุณเลือกและทาลงบนพื้นที่ที่คุณลากเคอร์เซอร์

ขั้นตอนที่ 3 ลองหลบ เบิร์น และฟองน้ำ
เครื่องมือเหล่านี้ทำให้ภาพสว่างขึ้นและมืดลงตามลำดับ โดยที่เครื่องมือฟองน้ำจะเพิ่มหรือลดความอิ่มตัวของสี ไอคอนของเครื่องมือดูเหมือนอมยิ้มหรือแว่นขยาย ขึ้นอยู่กับว่าคุณถามใคร คลิกค้างไว้เพื่อดูตัวเลือกทั้งหมด ด้วยวิธีนี้ คุณจะเพิ่มความสว่างให้กับไฮไลท์และทำให้แสงน้อยมืดลงบนภาพได้โดยตรง
- เนื่องจากสิ่งนี้ส่งผลต่อพิกเซลจริงของรูปภาพ ให้ลองทำซ้ำเลเยอร์และล็อคเลเยอร์ดั้งเดิม ทำให้คุณหลีกเลี่ยงไม่ให้ภาพต้นฉบับเสียหาย หากต้องการทำซ้ำเลเยอร์ ให้คลิกขวาและเลือก เลเยอร์ซ้ำ.
- คุณสามารถเปลี่ยนประเภทของโทนเสียงที่เครื่องมือหลบหรือเบิร์นที่กำลังเปลี่ยน รวมถึงสิ่งที่เครื่องมือฟองน้ำทำโดยใช้ตัวเลือกในเมนูด้านบน พยายามเลือกไฮไลท์สำหรับการหลบเลี่ยงและแสงน้อยสำหรับการเผาไหม้ เนื่องจากสิ่งเหล่านี้จะปกป้องเสียงกลางของคุณ (แน่นอนว่าคุณต้องการเปลี่ยนมิดโทนของคุณ)
- อย่าลืมว่าคุณสามารถเพิ่มขนาดแปรงและความเข้มของเครื่องมือได้โดยใช้ตัวเลือกที่ด้านบน

ขั้นตอนที่ 4 ใช้เครื่องมือปากกาเพื่อการวาดที่แม่นยำยิ่งขึ้น
เครื่องมือปากกาเป็นเครื่องมือ Photoshop ขั้นสูง เนื่องจากใช้ในการสร้างเส้นทางมากกว่าการระบายสี คลิกไอคอนปากกาหมึกซึมในแถบเครื่องมือค้างไว้เพื่อดูเครื่องมือปากกาทั้งหมด จากนั้นคลิกที่เครื่องมือที่คุณต้องการ
- หากต้องการใช้เครื่องมือปากกา ให้คลิกเมาส์ที่จุดแต่ละจุดในเส้นที่คุณต้องการเพื่อสร้างกลุ่ม สิ่งนี้จะสร้างจุดยึดทุกที่ที่คุณคลิก เมื่อเสร็จแล้ว ให้คลิกจุดยึดแรกเพื่อปิดเส้นทาง จากนั้นคุณสามารถลากจุดยึดใดก็ได้เพื่อปรับรูปร่างเส้นและสร้างเส้นโค้ง
- หากต้องการควบคุมส่วนโค้งเพิ่มเติม ให้ใช้ปุ่ม ปากกาโค้ง เครื่องมือ.
- ในการวาดเส้นทางโดยไม่ต้องวางจุดยึดด้วยตนเอง ให้ลองใช้ ปากกาด้วยมือเปล่า เครื่องมือ.

ขั้นตอนที่ 5. ทดลองกับเครื่องมือแสตมป์โคลน
เป็นไอคอนที่ดูเหมือนตราประทับในแผงด้านซ้าย ใช้เพื่อถ่ายภาพและคัดลอกไปที่อื่น คุณสามารถใช้เพื่อแก้ไขปัญหาต่างๆ เช่น ฝ้าที่ผิวหนัง ลบเส้นขนที่หลุดร่วง ฯลฯ เพียงเลือกเครื่องมือแล้วกด Alt เมื่อคุณคลิกพื้นที่ที่คุณต้องการคัดลอก จากนั้นคลิกพื้นที่ที่คุณต้องการครอบคลุม
- ให้ความสนใจ เนื่องจากพื้นที่ที่กำลังคัดลอกจะเคลื่อนที่ตามสัดส่วนของการเคลื่อนไหวของเคอร์เซอร์เมื่อคุณครอบคลุมพื้นที่ที่คุณกำลังแก้ไข
- อีกวิธีหนึ่งในการแก้ไขความไม่สมบูรณ์คือการใช้เครื่องมือแปรงรักษาซึ่งดูเหมือนผ้าพันแผล

ขั้นตอนที่ 6 คลิกเครื่องมือสี่เหลี่ยมผืนผ้าค้างไว้เพื่อวาดรูปร่าง
ทางด้านล่างของ toolbar ซึ่งจะแสดงรูปร่างทั้งหมดที่คุณสามารถวาดได้ คุณสามารถใช้แผงสีเพื่อเลือกสีก่อนวาด หรือเติมรูปร่างด้วยสีหรือการไล่ระดับสีหลังจากนั้น
- ในการวาดรูปร่าง ให้เลือกรูปร่างจากเครื่องมือ จากนั้นคลิกและลากบนผืนผ้าใบ
- ในการวาดสี่เหลี่ยม วงกลม หรือรูปทรงอื่นๆ ที่สมบูรณ์แบบ ให้กด. ค้างไว้ กะ ที่สำคัญในขณะที่คุณวาด
วิธีที่ 5 จาก 8: การเลือกสี

ขั้นตอนที่ 1 คลิกหน้าต่างเลือกสีเพื่อเลือกสีจากจานสี
คุณสามารถคลิก สี ที่มุมบนขวาของพื้นที่ทำงานเพื่อเปิด หากต้องการเปลี่ยนการเลือกสี ให้คลิกสีที่คุณต้องการเปลี่ยน หากต้องการปรับสีอย่างละเอียด ให้ดับเบิลคลิกที่สี่เหลี่ยมที่ทับซ้อนกันเหนือมุมซ้ายของจานสี
สี่เหลี่ยมที่ทับซ้อนกันเหนือจานสีจะแสดงให้คุณเห็นว่าสีใดถูกเลือกสำหรับพื้นหน้าและสีใดเป็นพื้นหลัง หากต้องการเปลี่ยนสีพื้นหลัง ให้ดับเบิลคลิกที่สีพื้นหลัง

ขั้นตอนที่ 2 ดับเบิลคลิกสีที่เลือกเพื่อปรับแต่ง
หากคุณต้องการใช้สีใดสีหนึ่ง คุณสามารถเริ่มด้วยสีที่มีอยู่แล้วปรับพารามิเตอร์ของสีนั้นจนกว่าจะเห็นว่าเหมาะกับคุณ หากคุณทราบสีที่ต้องการเป็นรหัสฐานสิบหก คุณสามารถป้อนสีลงในช่องที่ให้มา

ขั้นตอนที่ 3 ใช้เครื่องมือ eyedropper เพื่อเลือกสีจากภาพที่มีอยู่
หากคุณต้องการลงสีหรือวาดด้วยสีที่มีอยู่แล้วในรูปภาพของคุณ ให้คลิกเครื่องมือ eyedropper ในแถบเครื่องมือ จากนั้นคลิกที่สี ซึ่งจะเลือกสีเป็นสีพื้นหน้าของคุณโดยอัตโนมัติ อย่างไรก็ตาม นี่อาจไม่แม่นยำนัก ดังนั้นให้ซูมเข้าที่รูปภาพของคุณเพื่อควบคุมสีพิกเซลที่คุณเลือกได้มากขึ้น

ขั้นตอนที่ 4 คลิกเครื่องมือการไล่ระดับสีใช้รูปแบบการไล่ระดับสี
ที่เป็นสี่เหลี่ยมสีเทาจางๆ ในแถบเครื่องมือ เครื่องมือนี้จะช่วยให้คุณเติมการไล่ระดับสีหรือจางลงบนเลเยอร์หรือภายในวัตถุ
ในการใช้เครื่องมือ ให้เลือกตัวเลือกของคุณที่ด้านบนของหน้าจอ จากนั้นคลิกจุดเริ่มต้นและจุดสิ้นสุด วิธีการทำงานของการไล่ระดับสีจะถูกกำหนดโดยตำแหน่งที่คุณลากเส้น เช่นเดียวกับความยาวที่คุณกำหนด บรรทัดที่สั้นกว่าจะทำให้ช่วงการเปลี่ยนภาพสั้นลง เป็นต้น ทดลองค้นหาวิธีการไล่ระดับที่คุณต้องการ

ขั้นตอนที่ 5. ใช้เครื่องมือ Paint Bucket เพื่อเติมวัตถุและเลเยอร์ด้วยสี
หากต้องการไปที่เครื่องมือนี้ ให้คลิกเครื่องมือการไล่ระดับสีค้างไว้แล้วเลือก เครื่องมือถังสี. จากนั้น คลิกวัตถุหรือเลเยอร์ที่คุณต้องการเติมเพื่อเพิ่มสีที่เลือก
เครื่องมือนี้ เช่นเดียวกับเครื่องมืออื่นๆ ใช้งานได้กับเลเยอร์ที่เลือกเท่านั้น หากคุณต้องการเปลี่ยนสีพื้นหลัง อย่าลืมเลือกเลเยอร์พื้นหลังก่อนที่จะพยายามเติมสี
วิธีที่ 6 จาก 8: การเพิ่มข้อความ

ขั้นตอนที่ 1 คลิก T เพื่อใช้เครื่องมือข้อความ
ในแถบเครื่องมือทางซ้าย เครื่องมือข้อความจะสร้างข้อความในเลเยอร์ใหม่ ดังนั้นคุณไม่จำเป็นต้องสร้างข้อความของคุณเองก่อน หลังจากเลือกเครื่องมือข้อความแล้ว ให้คลิกและลากเพื่อวาดกล่องข้อความในลักษณะเดียวกับที่คุณใช้เครื่องมือปะรำหรือเครื่องมือรูปร่างสร้างกล่องข้อความ/เลเยอร์ข้อความใหม่สำหรับข้อความแต่ละบรรทัดที่คุณต้องการใช้ เนื่องจากจะช่วยให้คุณควบคุมการจัดตำแหน่งและช่องว่างระหว่างบรรทัดได้ดียิ่งขึ้น

ขั้นตอนที่ 2 เลือกแบบอักษร
ตัวเลือกข้อความอยู่ที่ด้านบนสุดของ Photoshop คุณสามารถเลือกหน้าตาแบบอักษร ขนาด น้ำหนัก และการจัดตำแหน่งได้ที่นี่ รวมทั้งเลือกสีข้อความ

ขั้นตอนที่ 3 แปลงข้อความเป็นเส้นทาง
คุณสามารถแปลงข้อความเป็นเส้นทาง หากคุณต้องการบิดเบือนรูปร่างและขนาดของข้อความเพิ่มเติม ซึ่งจะทำให้แต่ละตัวอักษรเป็นรูปร่างที่มีอยู่ *หากต้องการแปลงข้อความเป็นเส้นทาง ให้คลิกขวาที่เลเยอร์ที่ปรากฏและเลือก แปลงร่าง.
วิธีที่ 7 จาก 8: การปรับภาพ

ขั้นตอนที่ 1 คลิกเมนูตัวกรองเพื่อดูและเลือกตัวกรอง
คุณสามารถใช้ฟิลเตอร์บนเลเยอร์ที่มองเห็นได้หรือส่วนที่เลือกเพื่อให้ได้เอฟเฟกต์ที่หลากหลาย เมื่อคุณเลือกตัวกรอง คุณจะเห็นเมนูพร้อมพารามิเตอร์ที่ให้คุณควบคุมวิธีการทำงาน ตัวกรองจะใช้กับเลเยอร์หรือส่วนที่เลือกที่ใช้งานอยู่เท่านั้น ดังนั้น ตรวจสอบให้แน่ใจว่าได้เลือกเลเยอร์หรือส่วนที่เลือกก่อนที่จะใช้ตัวกรอง
คุณสามารถใช้ เกาส์เบลอ กรองเพื่อกระจายพิกเซลบนเลเยอร์อย่างมาก NS เพิ่มเสียง, เมฆ, และ พื้นผิว ฟิลเตอร์สามารถให้พื้นผิวแก่รูปภาพของคุณได้ สามารถใช้ฟิลเตอร์อื่นๆ เพื่อสร้างมิติหรือบิดเบือนภาพได้ คุณจะต้องทดลองเพื่อค้นหาสิ่งที่เหมาะสมกับโครงการของคุณ

ขั้นตอนที่ 2 ปรับระดับสีโดยรวมด้วยแผงระดับ
ระดับช่วยให้คุณควบคุมความสว่าง ความสมดุลของสี และคอนทราสต์ของภาพโดยกำหนดสีขาวสัมบูรณ์และสีดำสัมบูรณ์สำหรับภาพที่กำหนดโดยเฉพาะ ในการเปิดการตั้งค่าระดับ ให้คลิกที่ ภาพ เมนู เลือก การปรับเปลี่ยน และเลือก ระดับ.
- แผงระดับมีการตั้งค่าล่วงหน้าที่คุณสามารถลองใช้ได้ และทำให้เป็นจุดเริ่มต้นที่ดี ตัวอย่างเช่น การเลือก an เพิ่มความคมชัด จะเพิ่มความคมชัด
- คุณยังสามารถปรับคอนทราสต์ ความสมดุลของสี ความอิ่มตัว ความสว่าง และด้านอื่นๆ แยกกันได้ใน ภาพ > การปรับเปลี่ยน.

ขั้นตอนที่ 3 ใช้แผง Curves เพื่อปรับโทนสีภายในภาพ
หากต้องการเปิดแผงนี้ ให้คลิกที่ ภาพ เมนู เลือก การปรับเปลี่ยน และเลือก เส้นโค้ง. คุณจะเห็นเส้นทแยงมุมผ่านกล่อง มาตราส่วนแนวนอนแสดงถึงภาพที่นำเข้า และมาตราส่วนแนวตั้งแสดงถึงภาพที่ส่งออก คลิกที่เส้นเพื่อสร้างจุดยึด จากนั้นลากจุดเหล่านั้นเพื่อเปลี่ยนโทนสีในภาพของคุณ สิ่งนี้จะช่วยให้คุณควบคุมคอนทราสต์ได้มากกว่าเมนูคอนทราสต์

ขั้นตอนที่ 4 เปลี่ยนการเลือก
คุณสามารถใช้เครื่องมือ Transform เพื่อปรับขนาด หมุน เอียง ยืด หรือบิดส่วนที่เลือก เลเยอร์ หรือชุดของเลเยอร์ใดๆ ก็ได้ คลิก แก้ไข และเลือก แปลง เพื่อดูตัวเลือกการแปลงทั้งหมด เลือกสิ่งที่ดีที่สุดสำหรับคุณ ทดลองหรือค้นหาบทเรียนบนเว็บ
กดค้างไว้ กะ หากคุณต้องการรักษาสัดส่วนโดยใช้เครื่องมือ Transform
วิธีที่ 8 จาก 8: การบันทึกไฟล์

ขั้นตอนที่ 1 คลิกเมนูไฟล์และเลือกบันทึกเป็นเพื่อบันทึกงานของคุณ
เริ่มบันทึกงานของคุณตั้งแต่เนิ่นๆ ในกระบวนการสร้าง

ขั้นตอนที่ 2 เลือกรูปแบบไฟล์จากเมนูแบบเลื่อนลง
ตัวเลือกที่คุณเลือกขึ้นอยู่กับว่าคุณวางแผนจะใช้รูปภาพอย่างไร:
- หากคุณยังต้องแก้ไขไฟล์ ให้เก็บไว้ในรูปแบบเริ่มต้น (. PSD) ซึ่งจะทำให้ความสามารถในการแก้ไขทั้งหมดของไฟล์ไม่เสียหาย ซึ่งรวมถึงแต่ละเลเยอร์ด้วย
- หากคุณทำงานบนรูปภาพเสร็จแล้วและต้องการอัปโหลดไปยังเว็บหรือใช้ในแอปอื่น คุณสามารถเลือกประเภทไฟล์อื่นจากเมนูได้ ตัวเลือกที่พบบ่อยที่สุดคือ JPEG, และ PNG แต่แอปต่างๆ มีข้อกำหนดต่างกัน เมื่อคุณบันทึกในรูปแบบใดรูปแบบหนึ่งเหล่านี้ คุณจะได้รับแจ้งให้ปรับเลเยอร์ของรูปภาพก่อน โดยอย่าทำเช่นนี้จนกว่าคุณจะทำเสร็จ หรือจนกว่าคุณจะบันทึกเวอร์ชัน PSD แล้ว คุณสามารถดำเนินการต่อในภายหลังได้
- บันทึกภาพเป็น GIF หากคุณมีพื้นหลังโปร่งใส หากคุณใช้สีจำนวนมากในรูปภาพ การบันทึกเป็น-g.webp" />
- นอกจากนี้ยังมีตัวเลือกในการบันทึกเป็น PDF ซึ่งจะเป็นประโยชน์สำหรับรูปภาพที่คุณจะพิมพ์ลงในกระดาษมาตรฐาน

ขั้นตอนที่ 3 ตั้งชื่อไฟล์และเลือกตำแหน่งบันทึก
คุณยังสามารถเลือกบันทึกไฟล์ได้ เป็นสำเนา หากคุณไม่ต้องการเขียนทับเวอร์ชันปัจจุบัน

ขั้นตอนที่ 4 คลิกบันทึก
เมื่อคุณบันทึกภาพเป็นครั้งแรก คุณสามารถบันทึกภาพอีกครั้งได้ง่ายๆ โดยคลิกที่ ไฟล์ เมนูและเลือก บันทึก.