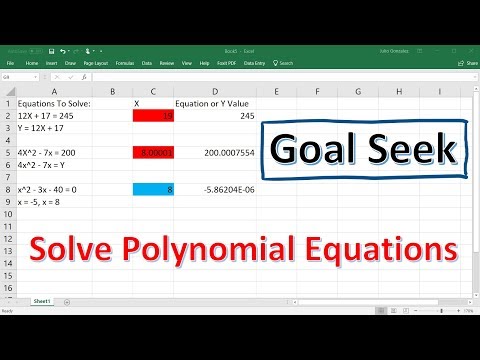Apple Watch ของคุณสามารถติดตามกิจกรรมทั้งหมดของคุณ โดยให้ข้อมูลการออกกำลังกายโดยละเอียดไปยัง iPhone ของคุณ นาฬิกาจะซิงค์ข้อมูลกับ iPhone ของคุณทุกครั้งที่อยู่ในระยะ และคุณจะสามารถค้นหาข้อมูลได้ในแอปกิจกรรมและสุขภาพบน iPhone ของคุณ กระบวนการซิงค์เป็นไปโดยอัตโนมัติ และจะเกิดขึ้นในพื้นหลังตราบใดที่คุณอยู่ในระยะใช้งานของ iPhone
ขั้นตอน
ส่วนที่ 1 จาก 3: เริ่มต้น

ขั้นตอนที่ 1 จับคู่ Apple Watch กับ iPhone
การจับคู่เริ่มต้นเป็นเพียงสิ่งเดียวที่คุณต้องทำเพื่อเชื่อมต่อ Apple Watch กับแอพ Health บน iPhone ของคุณ Apple Watch ของคุณจะถูกเพิ่มลงในแท็บแหล่งที่มาของแอพ Health โดยอัตโนมัติหลังจากจับคู่แล้ว
ดูการจับคู่ Apple Watch ของคุณกับ iPhone สำหรับรายละเอียดเกี่ยวกับการจับคู่ Apple Watch ของคุณ

ขั้นตอนที่ 2 ทำความเข้าใจว่า Apple Watch ติดตามและถ่ายทอดข้อมูลด้านสุขภาพของคุณอย่างไร
มีแอพ Apple สามตัวที่เกี่ยวข้องกับการติดตามข้อมูลสุขภาพของคุณบน Apple Watch และ iPhone ของคุณ ทั้งหมดนี้ติดตั้งมาล่วงหน้าบน iPhone และ Apple Watch ของคุณ การรู้การทำงานร่วมกันจะช่วยให้คุณเข้าใจว่าข้อมูลสุขภาพของคุณถูกใช้อย่างไร
- สุขภาพ - แอพนี้อยู่บน iPhone ของคุณและทำหน้าที่เป็นศูนย์กลางสำหรับข้อมูลด้านสุขภาพทั้งหมดของคุณ แอพ Health เก็บข้อมูลที่ส่งจาก Apple Watch ของคุณ และสามารถส่งข้อมูลไปยังแอพที่ร้องขอได้ แอพ Health ไม่ได้ทำการบันทึกอัตโนมัติด้วยตนเอง มันถูกออกแบบมาให้ทำงานร่วมกับแอพอื่นๆ
- ออกกำลังกาย - นี่คือแอพใน Apple Watch ของคุณ แอพ Workout จะติดตามการออกกำลังกายของคุณแล้วส่งข้อมูลไปยังแอพสุขภาพและกิจกรรมของคุณ คุณจะใช้แอป Workout เมื่อเริ่มออกกำลังกายแต่ละครั้ง
- กิจกรรม - แอพนี้มีทั้งบน iPhone และ Apple Watch ของคุณ แอปนี้ติดตามกิจกรรมของคุณตลอดทั้งวันและนับรวมเข้ากับเป้าหมายกิจกรรมของคุณ เพียงแค่สวม Apple Watch ของคุณจะบันทึกกิจกรรมใดๆ ที่คุณทำในแอพกิจกรรม การส่งข้อมูลจาก Workouts สามารถให้ข้อมูลรายละเอียดเพิ่มเติมสำหรับแอพกิจกรรม

ขั้นตอนที่ 3 เปิดแอพ Health บน iPhone ของคุณ
คุณสามารถตรวจสอบว่านาฬิกาของคุณเชื่อมต่ออยู่โดยเปิดแอป Health คุณดูได้ในหน้า Home ของ iPhone

ขั้นตอนที่ 4. แตะแท็บ "แหล่งที่มา" ที่ด้านล่างของหน้าจอ
คุณควรเห็น Apple Watch ของคุณแสดงอยู่ในส่วนอุปกรณ์

ขั้นตอนที่ 5 แตะ Apple Watch ที่แสดงอยู่ในแท็บแหล่งที่มา
ซึ่งจะแสดงการอนุญาตสำหรับนาฬิกาในการเชื่อมโยงกับแอป Health

ขั้นตอนที่ 6 ตรวจสอบให้แน่ใจว่าเปิดใช้งานการอนุญาตทั้งหมดแล้ว
สลับกับสิ่งที่ปิดอยู่ วิธีนี้จะช่วยให้แอป Health สามารถรวบรวมข้อมูลทั้งหมดที่นาฬิกาของคุณติดตาม
ส่วนที่ 2 จาก 3: การติดตามการออกกำลังกาย

ขั้นตอนที่ 1. เริ่มแอพ Workout บน Apple Watch ของคุณ
ไอคอนดูเหมือนเงาของคนวิ่ง
กิจกรรมของคุณระหว่างการออกกำลังกายจะยังคงถูกติดตามโดยแอพกิจกรรม แม้ว่าคุณจะไม่ได้เริ่มออกกำลังกายก็ตาม การใช้แอพ Workout ช่วยให้คุณติดตามข้อมูลที่มีรายละเอียดมากกว่าขั้นตอนและระยะทางง่ายๆ

ขั้นตอนที่ 2. เลือกประเภทของการออกกำลังกายที่คุณกำลังทำ
เลือกตัวเลือกที่ตรงกับการออกกำลังกายของคุณมากที่สุด สิ่งนี้จะให้การติดตามที่แม่นยำที่สุดสำหรับการออกกำลังกายที่คุณทำ
หมุนวงล้อที่ด้านข้างของนาฬิกาเพื่อเลื่อนดูตัวเลือกที่มีอย่างรวดเร็ว

ขั้นตอนที่ 3 ตั้งเป้าหมายของคุณ
หลังจากเลือกการออกกำลังกายแล้ว คุณจะได้รับแจ้งให้เลือกเป้าหมาย คุณสามารถปัดไปทางซ้ายและขวาเพื่อสลับไปมาระหว่างเป้าหมายต่างๆ เช่น แคลอรี่ เวลา และระยะทาง ปัดไปทางขวาจนสุดเพื่อออกกำลังกายโดยไม่มีเป้าหมายเฉพาะ

ขั้นตอนที่ 4 เริ่มออกกำลังกายของคุณ
เมื่อคุณตั้งเป้าหมายแล้ว ให้แตะเริ่ม และเริ่มออกกำลังกาย

ขั้นตอนที่ 5. สิ้นสุดการออกกำลังกายของคุณ
การออกกำลังกายของคุณจะสิ้นสุดลงเมื่อคุณบรรลุเป้าหมาย คุณยังสามารถกดหน้าจอนาฬิกาค้างไว้เพื่อสิ้นสุดการออกกำลังกายแต่เนิ่นๆ

ขั้นตอนที่ 6 ดูสถิติการออกกำลังกายของคุณ
เลื่อนขึ้นและลงบนหน้าจอหลังออกกำลังกายเพื่อดูสถิติโดยละเอียดของคุณ เช่น ระยะทางทั้งหมด อัตราการเต้นของหัวใจเฉลี่ย แคลอรีที่เผาผลาญ และอื่นๆ

ขั้นตอนที่ 7 แตะ "บันทึก" เพื่อส่งข้อมูลไปยังแอปกิจกรรมของคุณ
คุณจะพบปุ่มบันทึกที่ด้านล่างของหน้าจอหลังออกกำลังกาย ถ้าคุณไม่บันทึกการออกกำลังกาย ข้อมูลจะถูกยกเลิก แอปกิจกรรมจะยังบันทึกข้อมูลพื้นฐานบางอย่างไว้ เช่น จำนวนก้าวที่คุณเดิน

ขั้นตอนที่ 8 ใช้แอพออกกำลังกายอื่น ๆ หากคุณต้องการ
มีแอพออกกำลังกายที่เข้ากันได้กับ Watch มากมายที่จะซิงค์กับ Apple Health ด้วย คุณสามารถดาวน์โหลดแอปเหล่านี้ได้จาก App Store บน iPhone และแอปเหล่านั้นจะปรากฏบน Apple Watch ของคุณ ข้อมูลที่คุณสร้างโดยใช้แอปเหล่านี้ในนาฬิกาจะซิงค์กับ iPhone ของคุณเหมือนกับแอป Apple Workout
ส่วนที่ 3 จาก 3: การดูข้อมูลสุขภาพของคุณ

ขั้นตอนที่ 1. ตรวจสอบให้แน่ใจว่าได้เปิด Bluetooth สำหรับ iPhone ของคุณ
Apple Watch ของคุณจะซิงค์กับ iPhone ของคุณโดยอัตโนมัติผ่านบลูทูธ คุณสามารถเปิดใช้งาน Bluetooth บน iPhone ของคุณโดยปัดขึ้นจากด้านล่างของหน้าจอแล้วแตะปุ่ม Bluetooth คุณจะเห็นไอคอนบลูทูธในแถบการแจ้งเตือนเมื่อเปิดใช้งาน

ขั้นตอนที่ 2 กลับมาอยู่ในระยะของ iPhone ของคุณ
Apple Watch จะซิงค์กับ iPhone ของคุณโดยอัตโนมัติเมื่อคุณอยู่ในระยะใช้งานของ iPhone ซึ่งหมายความว่าคุณจะต้องอยู่ภายในระยะบลูทูธของโทรศัพท์ (ประมาณ 30 ฟุต) หรืออยู่ในพื้นที่บนเครือข่ายไร้สายเดียวกัน ข้อมูลการออกกำลังกายและกิจกรรมของคุณจะถูกบันทึกไว้ในนาฬิกาจนกว่าคุณจะอยู่ในระยะใช้งานของ iPhone จากนั้นจะซิงค์กับแอป Health ของคุณในเบื้องหลังโดยอัตโนมัติ

ขั้นตอนที่ 3 เปิดแอปกิจกรรมบน iPhone ของคุณ
ที่นี่ คุณจะเห็นการแจกแจงโดยละเอียดเกี่ยวกับกิจกรรมของคุณสำหรับวันนั้น รวมถึงข้อมูลใดๆ ที่ Apple Watch ของคุณเก็บรวบรวม เลื่อนลงเพื่อดูข้อมูลที่มีอยู่ทั้งหมด

ขั้นตอนที่ 4. แตะ "ออกกำลังกาย" เพื่อดูการออกกำลังกายที่บันทึกไว้
การออกกำลังกายใดๆ ที่คุณบันทึกไว้ใน Apple Watch จะปรากฏในส่วนการออกกำลังกายสำหรับวันนั้น แตะการออกกำลังกายเพื่อดูสถิติของคุณ นี่เป็นสถิติเดียวกันจากหน้าจอหลังออกกำลังกายบน Apple Watch ของคุณ

ขั้นตอนที่ 5. เปิดแอป Health
นอกจากแอพกิจกรรม ข้อมูล Apple Watch ของคุณยังถูกติดตามในแอพสุขภาพอีกด้วย คุณสามารถดูข้อมูลด้านสุขภาพโดยละเอียดได้ในแอพนี้ ซึ่งสามารถใช้สำหรับการติดตามแบบวันต่อวันรวมถึงฐานข้อมูลประเภทต่าง ๆ สำหรับแอพด้านสุขภาพอื่น ๆ จาก App Store

ขั้นตอนที่ 6 แตะแท็บ "ข้อมูลสุขภาพ"
ซึ่งจะแสดงจุดข้อมูลประเภทต่างๆ ที่สามารถบันทึกด้วยแอป Health

ขั้นตอนที่ 7 เลือกหมวดหมู่เพื่อดูตัวเลือกภายใน
แต่ละหมวดหมู่มีจุดข้อมูลหลายจุด ซึ่งทั้งหมดนั้นใช้โดยแอพต่างๆ

ขั้นตอนที่ 8 เลือกตัวเลือกเพื่อดูข้อมูลโดยละเอียด
เลือกตัวเลือกจากหมวดหมู่เพื่อดูข้อมูลที่แอพ Health ได้รวบรวม เนื่องจากคุณใช้ Apple Watch กับแอป Workout อยู่ ให้ตรวจสอบตัวเลือกบางส่วนในหมวด "ฟิตเนส" เช่น "กิจกรรม" "ขั้นตอน" และ "การออกกำลังกาย"

ขั้นตอนที่ 9 เพิ่มข้อมูลลงในแดชบอร์ดสุขภาพของคุณ
เมื่อคุณดูข้อมูลโดยละเอียดเกี่ยวกับจุดข้อมูล คุณสามารถเพิ่มลงในแท็บ Health Dashboard ของคุณได้ ซึ่งช่วยให้คุณติดตามข้อมูลที่สำคัญที่สุดจากหน้าจอหลักได้อย่างง่ายดาย สลับแถบเลื่อน "แสดงบนแดชบอร์ด" เพื่อให้กราฟปรากฏบนแดชบอร์ดของคุณ