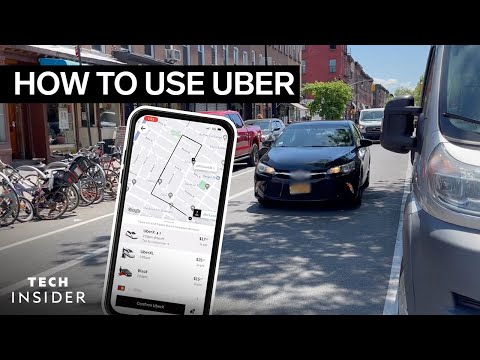Chromium เป็นเบราว์เซอร์โอเพ่นซอร์สที่เป็นพื้นฐานสำหรับ Google Chrome ดังนั้นจึงไม่มีอะไรผิดปกติกับการมีและใช้งาน ขออภัย แฮ็กเกอร์ได้จี้และเปลี่ยนแปลงเวอร์ชันของ Chromium ในลักษณะที่อาจส่งผลเสียต่อฟังก์ชันการทำงานหรือแม้แต่ความปลอดภัยของอุปกรณ์ของคุณ คุณอาจมี Chromium เวอร์ชันที่ถูกแย่งชิงบนคอมพิวเตอร์ของคุณโดยที่ไม่รู้ตัว! การลบออกอาจเป็นเรื่องยาก แต่มีวิธีการทีละขั้นตอนที่คุณสามารถปฏิบัติตามเพื่อลบออกจากพีซีที่ใช้ Windows หรือ Mac
ขั้นตอน
วิธีที่ 1 จาก 3: การลบ Chromium ออกจาก Windows PC

ขั้นตอนที่ 1 เปิดตัวจัดการงานและปิดกระบวนการ Chromium ใดๆ
คุณสามารถเปิดตัวจัดการงานได้โดยคลิกขวาในแถบงานหรือกด CTRL+ALT+DEL พร้อมกัน เมื่อเปิดแล้ว ให้มองหากระบวนการที่ทำงานอยู่ที่มี chromium.exe หรือ chrome.exe ในชื่อ เน้นกระบวนการเหล่านี้ทีละรายการและปิดโดยกดแท็บ "สิ้นสุดงาน" ที่ด้านล่างขวาของหน้าต่าง
- ปิดหน้าต่างที่เปิดอยู่ก่อนที่จะเริ่มตัวจัดการงาน
- คำแนะนำทั้งหมดในส่วนนี้อ้างอิงจากการใช้ Windows 10 ขั้นตอนจะค่อนข้างคล้ายกับ Windows รุ่นอื่น ๆ แต่คุณอาจต้องการค้นหาออนไลน์สำหรับคำแนะนำเฉพาะสำหรับ Windows รุ่นเฉพาะของคุณ

ขั้นตอนที่ 2 เปิดแผงควบคุมเพื่อค้นหา Chromium
มีหลายวิธีในการเปิดแผงควบคุมใน Windows 10 บางทีวิธีที่ง่ายที่สุดคือพิมพ์ "แผงควบคุม" ในแถบค้นหาบนแถบงาน จากนั้นคลิกที่ผลการค้นหาแรก เมื่อคุณอยู่ในแผงควบคุมแล้ว ให้คลิกที่ “ถอนการติดตั้งโปรแกรม”
- หากคุณไม่มีแถบค้นหาบนแถบงาน ให้คลิกที่ไอคอน Windows ที่มุมล่างซ้ายของหน้าจอ แถบค้นหาจะปรากฏขึ้นพร้อมกับตัวเลือกอื่นๆ
- หรือคลิกที่ไอคอน "มุมมองงาน" ในถาดทาสก์บาร์ จากนั้นคลิกที่แว่นขยายที่มุมบนขวาของหน้าจอเพื่อเปิดแถบค้นหา
- เมื่อคุณคลิกที่ “ถอนการติดตั้งโปรแกรม” คุณจะเห็นรายการโปรแกรมจำนวนมากที่ติดตั้งอยู่ในพีซีของคุณ

ขั้นตอนที่ 3 ถอนการติดตั้ง Chromium จากพีซีของคุณ
ค้นหาและไฮไลต์ Chromium ในรายการโปรแกรมที่ติดตั้ง จากนั้นคลิก “ถอนการติดตั้ง” เหนือรายการโปรแกรม “คุณแน่ใจหรือ” กล่องโต้ตอบจะปรากฏขึ้น ดังนั้นคุณจะต้องยืนยันการเลือกของคุณโดยคลิก "ใช่" เมื่อคุณดำเนินการแล้ว Chromium จะถูกถอนการติดตั้งจากพีซีของคุณ
- หากคุณมีโปรแกรม Chromium มากกว่าหนึ่งรายการ ให้ถอนการติดตั้งโปรแกรมทั้งหมด
- คุณสามารถติดตั้ง Google Chrome ต่อไปได้หากมี ไม่ควรได้รับผลกระทบจากการถอนการติดตั้ง Chromium

ขั้นตอนที่ 4 ล้างข้อมูลผู้ใช้ Chromium และการตั้งค่าจากคอมพิวเตอร์ของคุณ
ป้อน “C:\Users\username\AppData\Local” ในแถบค้นหาของทาสก์บาร์ แต่พิมพ์ชื่อผู้ใช้จริงของคุณแทน “ชื่อผู้ใช้” คลิกเปิดโฟลเดอร์ "ในเครื่อง" จากนั้นไฮไลต์และลบโฟลเดอร์ "Chromium" ที่อยู่ภายใน
- การดำเนินการนี้จะลบบุ๊กมาร์ก คุกกี้ และประวัติการเข้าชมของ Chromium ออกจากคอมพิวเตอร์ของคุณ
- หากคุณจำชื่อผู้ใช้ไม่ได้ คุณสามารถค้นหาได้ในแผงควบคุม ใต้ส่วน "บัญชีผู้ใช้"

ขั้นตอนที่ 5. ลบโปรแกรมเสริมและส่วนขยายที่น่าสงสัยออกจากเบราว์เซอร์อื่นของคุณ
เมื่อคุณลบเบราว์เซอร์ Chromium แล้ว ให้เปิดเบราว์เซอร์อื่นๆ ที่ติดตั้งบนพีซีของคุณทีละตัว เช่น Firefox หรือ Chrome ค้นหารายการส่วนเสริมและส่วนขยายสำหรับเบราว์เซอร์นั้น และจดบันทึกสิ่งที่คุณไม่รู้จักหรือไม่ได้ใช้ ลบสิ่งเหล่านี้ออกจากเบราว์เซอร์
หากคุณต้องการความช่วยเหลือในการค้นหาและลบส่วนเสริมและส่วนขยายจากเบราว์เซอร์ของคุณ ให้ค้นหาทางออนไลน์สำหรับคำแนะนำเฉพาะสำหรับแต่ละเบราว์เซอร์

ขั้นตอนที่ 6 เรียกใช้การสแกนด้วยโปรแกรมป้องกันไวรัสที่คุณต้องการ
Windows Defender ติดตั้งมาล่วงหน้าในพีซี Windows 10 หรือคุณอาจติดตั้งทางเลือกอื่น เช่น Norton, McAfee หรือตัวเลือกยอดนิยมอื่นๆ ไม่ว่าในกรณีใด ให้เรียกใช้การสแกนทั้งระบบเพื่อลบร่องรอยที่ไม่ต้องการที่ Chromium ทิ้งไว้
- หากคุณมีซอฟต์แวร์รักษาความปลอดภัยเพิ่มเติมที่กำหนดเป้าหมายไปยังแอดแวร์ สปายแวร์ มัลแวร์ ฯลฯ ให้เรียกใช้การสแกนด้วย
- ค้นหาคำแนะนำซอฟต์แวร์ป้องกันไวรัสทางออนไลน์
- หากคุณยังคงประสบปัญหากับเศษของ Chromium หลังจากจุดนี้ ให้ลองติดต่อช่างซ่อมคอมพิวเตอร์
วิธีที่ 2 จาก 3: การล้าง Chromium จาก Mac

ขั้นตอนที่ 1. หยุด “Chromium” และ “Chromium Helper” ผ่านตัวตรวจสอบกิจกรรม
คลิกปุ่ม "ไป" ที่ตรงกลางด้านบนของหน้าจอ จากนั้นเลือก "ยูทิลิตี้" จากเมนูแบบเลื่อนลง เลือก “ตัวตรวจสอบกิจกรรม” บนหน้าจอผลลัพธ์
- เมื่อคุณอยู่ในตัวตรวจสอบกิจกรรม ให้ค้นหากระบวนการที่มี “Chromium” และ “Chromium Helper” ในชื่อ
- เลือกทั้งคู่แล้วกด "ออกจากกระบวนการ" สำหรับแต่ละอัน ถ้า “คุณแน่ใจ?” แท็บปรากฏขึ้น เลือกตัวเลือก "บังคับออก"

ขั้นตอนที่ 2. ลบวัสดุ Chromium ที่คุณพบในโฟลเดอร์ "Library"
คลิกปุ่ม "ไป" อีกครั้ง จากนั้นเลือก "ไปที่โฟลเดอร์" ป้อน “/Library/LaunchAgents” ในแถบค้นหาเพื่อค้นหาและเปิดโฟลเดอร์ ค้นหา "org.chromium. Chromium.plist" ในโฟลเดอร์และย้ายไปที่ถังขยะ
- เมื่อคุณทำเสร็จแล้ว ให้ค้นหา “~/Library/LaunchAgents” ในลักษณะเดียวกัน ส่ง “org.chromium. Chromium.plist” ที่คุณพบที่นี่ไปที่ถังขยะด้วย
- สุดท้าย ค้นหา “~Library/Application Support” ด้วยวิธีเดียวกัน ทิ้งรายการ "Chromium" ที่คุณพบในถังขยะ

ขั้นตอนที่ 3 ทิ้งแอปพลิเคชัน Chromium ในเมนูแอปพลิเคชัน
คลิกที่ "ไป" อีกครั้ง จากนั้นเลือก "แอปพลิเคชัน" ค้นหารายการสำหรับ “Chromium.app” และคลิกขวา เลือก “ย้ายไปที่ถังขยะ”
คุณอาจต้องป้อนรหัสผ่าน Mac เพื่อดำเนินการนี้ให้เสร็จสิ้น

ขั้นตอนที่ 4 ปรับการตั้งค่าระบบของคุณเพื่อป้องกันการเริ่มต้นอัตโนมัติ
คลิกโลโก้ Apple ที่มุมซ้ายบนของหน้าจอ จากนั้นเลือก "System Preferences" จากเมนูแบบเลื่อนลง เลือก "บัญชี" จากนั้นเลือกปุ่ม "รายการเข้าสู่ระบบ" ไฮไลท์ “Chromium” ในรายการที่ปรากฏขึ้น จากนั้นกดปุ่มลบ (“-”) ที่ด้านล่างของแท็บ
วิธีนี้จะป้องกันไม่ให้เศษ Chromium พยายามเปิดใช้เมื่อเริ่มต้น

ขั้นตอนที่ 5. ลบข้อมูลเว็บไซต์ออกจาก Safari และเบราว์เซอร์อื่น ๆ
เปิด Safari แล้วเลือก "Preferences" จากเมนูแบบเลื่อนลงที่ปรากฏขึ้นเมื่อคุณคลิกที่ "Safari" ที่ด้านบนของหน้าจอ คลิกแท็บ "ความเป็นส่วนตัว" ที่ปรากฏขึ้น เลือกตัวเลือก "ลบข้อมูลเว็บไซต์ทั้งหมด" และยืนยันตัวเลือกโดยเลือก "ลบทันที"
- แทนที่จะลบข้อมูลทั้งหมด คุณสามารถคลิกปุ่ม "รายละเอียด" เล็กๆ ที่อยู่ใต้ปุ่ม "ลบข้อมูลเว็บไซต์ทั้งหมด" แทน จากที่นั่น คุณสามารถเลื่อนดูรายการและลบเฉพาะข้อมูลที่คุณเลือก
- หากคุณใช้เบราว์เซอร์อื่นๆ เช่น Firefox หรือ Google Chrome ให้ใช้บทช่วยสอนออนไลน์เพื่อช่วยคุณล้างข้อมูลเว็บไซต์ของคุณจากเบราว์เซอร์เหล่านั้นด้วย
วิธีที่ 3 จาก 3: การหลีกเลี่ยงและรับรู้ Chromium ที่ถูกแย่งชิง

ขั้นตอนที่ 1 หลีกเลี่ยงอีเมลขยะและตรวจสอบการดาวน์โหลดซอฟต์แวร์ของคุณอย่างรอบคอบ
โดยปกติแล้ว Chromium เวอร์ชันที่ถูกไฮแจ็กจะถูกดาวน์โหลดโดยไม่ได้ตั้งใจ บางครั้งสิ่งนี้เกิดขึ้นเมื่อผู้ใช้คลิกที่ดาวน์โหลดในอีเมลขยะ บ่อยครั้งที่ Chromium เวอร์ชันที่ถูกไฮแจ็กถูกฝังอยู่ในการติดตั้งซอฟต์แวร์อื่นๆ เพื่อให้ผู้ใช้ไม่รู้ด้วยซ้ำว่าพวกเขาได้เพิ่มเข้าไป
ก่อนดาวน์โหลดซอฟต์แวร์ใดๆ (โดยเฉพาะฟรีแวร์) ให้ตรวจสอบอย่างละเอียดผ่าน “การติดตั้งเสริม” หรือคุณสมบัติอื่นๆ ที่ซ่อนอยู่ในการพิมพ์แบบละเอียดที่คนส่วนใหญ่ข้ามไป หากคุณเห็นสิ่งใดที่กล่าวถึง Chromium ให้ยกเลิกการดาวน์โหลด

ขั้นตอนที่ 2 คอยดูการเปลี่ยนแปลงที่น่ารำคาญในการตั้งค่าเบราว์เซอร์และประสิทธิภาพของคุณ
ไม่ชัดเจนเสมอไปว่าคุณมี Chromium เวอร์ชันที่ถูกขโมยบนอุปกรณ์ของคุณ อย่างไรก็ตาม หาก Chromium ถูกเปลี่ยนเป็นเบราว์เซอร์เริ่มต้นของคุณและการตั้งค่าเบราว์เซอร์อื่นๆ (เช่น หน้าเริ่มต้นของคุณ) มีการเปลี่ยนแปลงโดยไม่ได้รับอนุญาตจากคุณ ให้ค้นหา Chromium เวอร์ชันที่ถูกไฮแจ็กบนอุปกรณ์ของคุณ
ตัวอย่างเช่น คุณอาจถูกเปลี่ยนเส้นทางไปยังไซต์ใดไซต์หนึ่งซ้ำๆ (การค้นหา Yahoo เป็นไซต์ทั่วไป) เมื่อคุณไม่ต้องการเป็นเช่นนั้น

ขั้นตอนที่ 3 ไม่อนุญาตให้ Chromium ที่ถูกแย่งชิงยังคงอยู่บนอุปกรณ์ของคุณ
Chromium เวอร์ชันที่ถูกไฮแจ็กมักสร้างความรำคาญใจในหลายกรณี เนื่องจากสามารถเปลี่ยนแปลงฟังก์ชันการทำงานของเบราว์เซอร์ของคุณในแบบที่คุณไม่ต้องการและทำให้อุปกรณ์ของคุณช้าลง อย่างไรก็ตาม ยังเป็นไปได้ที่พวกเขาทำหน้าที่เป็นประตูสู่ผลกระทบที่สร้างความเสียหายมากขึ้นต่ออุปกรณ์และความเป็นส่วนตัวของคุณ