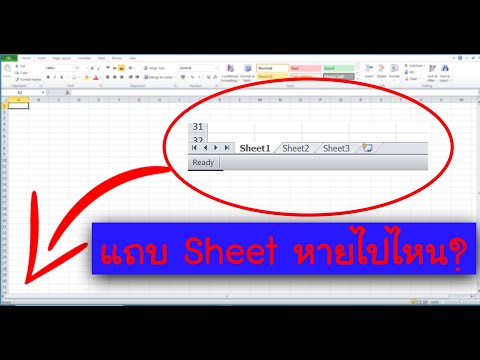บทความวิกิฮาวนี้จะแนะนำวิธีการเปิดและแก้ไขไฟล์ PSD (เอกสาร Photoshop) ใน Windows หรือ macOS หากคุณไม่มี Adobe Photoshop คุณสามารถใช้ทางเลือกอื่นฟรี เช่น GIMP แต่คุณอาจสูญเสียความสามารถในการแก้ไขบางเลเยอร์
ขั้นตอน
วิธีที่ 1 จาก 2: การใช้ Adobe Photoshop

ขั้นตอนที่ 1. เปิด Adobe Photoshop
-
หน้าต่าง:
วิธีที่รวดเร็วในการทำเช่นนี้คือคลิกไอคอนค้นหา (โดยปกติคือวงกลมหรือแว่นขยาย) ทางด้านขวาของเมนู Start พิมพ์ photoshop ลงในแถบค้นหา จากนั้นคลิก Adobe Photoshop.
-
macOS:
คุณควรพบมันใน แอปพลิเคชั่น โฟลเดอร์

ขั้นตอนที่ 2 คลิกเมนูไฟล์
ที่มุมซ้ายบน

ขั้นตอนที่ 3 คลิก เปิด
เป็นตัวเลือกที่สองในเมนู ซึ่งจะเปิดเบราว์เซอร์ไฟล์ของคอมพิวเตอร์ของคุณ

ขั้นตอนที่ 4 เลือกไฟล์ PSD และคลิกเปิด
เนื้อหาของไฟล์จะปรากฏใน Photoshop

ขั้นตอนที่ 5. แก้ไขไฟล์
ขั้นตอนจะแตกต่างกันไปขึ้นอยู่กับสิ่งที่คุณต้องการทำกับไฟล์ ต่อไปนี้คือแนวคิดบางประการที่จะช่วยให้คุณเริ่มต้นได้:
- ปรับขนาดรูปภาพใน Adobe Photoshop
- ปรับภาพโดยอัตโนมัติโดยใช้ Photoshop
- ใช้ Adobe Photoshop

ขั้นตอนที่ 6. บันทึกไฟล์
มีหลายวิธีในการทำเช่นนี้ขึ้นอยู่กับความต้องการของคุณ:
- หากคุณต้องการเก็บไฟล์เป็น PSD ให้คลิกที่ ไฟล์ เมนูและเลือก บันทึก.
- หากต้องการบันทึกรูปภาพเป็นไฟล์ประเภทอื่น (เช่น JPEG หรือ-p.webp" />ไฟล์, เลือก บันทึกเป็น เลือกรูปแบบที่คุณต้องการจากเมนู "รูปแบบ" หรือ "บันทึกเป็นประเภท" จากนั้นคลิก บันทึก.
วิธีที่ 2 จาก 2: การใช้ GIMP

ขั้นตอนที่ 1 ติดตั้ง GIMP สำหรับ Windows หรือ macOS
GIMP เป็นโปรแกรมแก้ไขรูปภาพฟรีที่สามารถเปิดไฟล์ Photoshop ได้ นี่เป็นตัวเลือกที่ยอดเยี่ยมเมื่อคุณไม่ได้ติดตั้ง Photoshop บนคอมพิวเตอร์ของคุณ
- หากต้องการเรียนรู้วิธีติดตั้ง GIMP โปรดดู ติดตั้ง GIMP
- เนื่องจากไฟล์ PSD เป็นไฟล์เฉพาะสำหรับ Photoshop คุณจึงไม่สามารถแก้ไขเลเยอร์ข้อความใน PSD โดยใช้ GIMP ได้ คุณสามารถแทนที่เลเยอร์เหล่านี้ด้วยเลเยอร์ที่แก้ไขได้ แต่คุณจะต้องสร้างเลเยอร์เหล่านี้ตั้งแต่เริ่มต้น แล้วพิมพ์ข้อความของคุณอีกครั้ง

ขั้นตอนที่ 2 เปิด GIMP
หากคุณใช้ Windows ให้พิมพ์ gimp ในแถบค้นหาของ Windows จากนั้นคลิก GIMP เพื่อเปิดแอป หากคุณมี macOS ให้ดับเบิลคลิก GIMP ใน แอปพลิเคชั่น โฟลเดอร์
อาจใช้เวลาสักครู่ในการเปิด GIMP เป็นครั้งแรก เนื่องจากต้องสแกนคอมพิวเตอร์ของคุณเพื่อหาไฟล์และแบบอักษร

ขั้นตอนที่ 3 คลิกเมนูไฟล์
ที่มุมซ้ายบนของหน้าจอ

ขั้นตอนที่ 4 คลิกเปิด
หน้าต่างเบราว์เซอร์ไฟล์ของคอมพิวเตอร์ของคุณจะปรากฏขึ้น

ขั้นตอนที่ 5. เลือกไฟล์ PSD และคลิกเปิด
รูปภาพเปิดอยู่ใน GIMP แล้ว

ขั้นตอนที่ 6. แก้ไขภาพตามต้องการ
ขั้นตอนแตกต่างกันไปขึ้นอยู่กับสิ่งที่คุณต้องการทำ ต่อไปนี้คือแนวคิดบางประการที่จะช่วยให้คุณเริ่มต้นได้:
- ครอบตัดรูปภาพโดยใช้ GIMP
- แก้ไขรูปภาพด้วย GIMP
- เพิ่มเลเยอร์ใน GIMP

ขั้นตอนที่ 7 บันทึกไฟล์ที่คุณแก้ไข
ขั้นตอนในการทำเช่นนี้ขึ้นอยู่กับว่าคุณต้องการบันทึกไฟล์อย่างไร:
-
หากต้องการบันทึกไฟล์เป็น PSD คุณจะต้องส่งออกเป็นรูปภาพ Photoshop นี่คือวิธี:
- คลิก ไฟล์ เมนูและเลือก ส่งออกเป็น.
- เลือก รูปภาพ Photoshop (*.psd) จากเมนูดรอปดาวน์ "ส่งออกรูปภาพทั้งหมด"
- เลือกตำแหน่งบันทึกแล้วคลิก ส่งออก.
-
ในการบันทึกเป็นไฟล์ GIMP ซึ่งรองรับเลเยอร์:
- คลิก ไฟล์ เมนูและเลือก บันทึกเป็น.
- เลือก รูปภาพ GIMP XCF (*.xcf) จากเมนูแบบเลื่อนลง "รูปภาพ XCF ทั้งหมด"
- เลือกตำแหน่งบันทึกแล้วคลิก บันทึก.
-
ในการบันทึกไฟล์เป็นประเภทที่เข้ากันได้อย่างกว้างขวางมากขึ้น เช่น JPEG หรือ PNG (คุณภาพต่ำกว่าแต่ขนาดไฟล์เล็กกว่า):
- คลิก ไฟล์ เมนูและเลือก ส่งออกเป็น.
- เลือกรูปแบบจากเมนูแบบเลื่อนลง
- เลือกตำแหน่งบันทึกแล้วคลิก บันทึก.