คุณต้องการให้คอมพิวเตอร์ของคุณ (ทำงานบนระบบปฏิบัติการ Windows เท่านั้น) ทักทาย/ต้อนรับคุณทุกครั้งที่คุณเปิดเครื่องหรือรีสตาร์ทเครื่องหรือไม่ ทำตามขั้นตอนง่าย ๆ เพื่อทำเช่นนั้น
ขั้นตอน

ขั้นตอนที่ 1. กด 'Windows+R' จากแป้นพิมพ์ของคุณ
มันจะเปิดหน้าต่าง 'เรียกใช้'

ขั้นที่ 2. พิมพ์ notepad โดยไม่ใส่เครื่องหมายคำพูด แล้วกดปุ่ม 'Enter'
มันจะเปิดหน้าต่าง 'Notepad'

ขั้นตอนที่ 3 พิมพ์บรรทัดเหล่านี้ที่แสดงในภาพด้านล่างอย่างระมัดระวัง
ติ่มซำ พูดจา
speaks="ยินดีต้อนรับสู่ระบบของคุณ Paul ขอให้มีช่วงเวลาที่ดีที่รัก"
ตั้งค่าคำพูด=CreateObject("sapi.spvoice")
คำพูด พูด พูด

ขั้นตอนที่ 4. แบบนี้

ขั้นตอนที่ 5. ในบรรทัดที่ 2 คือ
"speaks=" พิมพ์อะไรก็ได้ที่คุณต้องการให้คอมพิวเตอร์พูด""

ขั้นตอนที่ 6. พิมพ์ส่วนที่เหลือทั้งหมดตามที่แสดงในภาพ

ขั้นตอนที่ 7 บันทึกไฟล์ภายใต้ชื่อใดก็ได้ แต่อย่าลืมใส่ '.vbs' ตามด้วยชื่อไฟล์ (เช่นเดียวกับ filename.vbs
)
ตัวอย่างเช่น หากคุณเขียน "abc.vbs" คำว่า 'abc' จะเป็นชื่อของไฟล์

ขั้นตอนที่ 8 คลิก 'ปุ่มเริ่มต้นของ Windows' จากนั้นคลิก 'โปรแกรมทั้งหมด'
เลื่อนลงมาและมองหาโฟลเดอร์ที่มีชื่อว่า 'Startup' (ขั้นตอนนี้ใช้ไม่ได้ใน Windows XP)

ขั้นตอนที่ 9 คลิกขวา 'เริ่มต้น' และคลิกเปิด
มันจะเปิดหน้าต่างโฟลเดอร์นี้ให้คุณ

ขั้นตอนที่ 10. วางไฟล์ 'abc.vbs' ลงในโฟลเดอร์นี้
ตัด/คัดลอกและวางอย่างง่ายที่นี่

ขั้นตอนที่ 11 ปิดโฟลเดอร์

ขั้นตอนที่ 12 ปิดหรือรีสตาร์ทคอมพิวเตอร์ของคุณ
หากคุณทำตามขั้นตอนเดิมโดยไม่ผิดพลาด คอมพิวเตอร์ของคุณจะพูดสิ่งที่คุณพิมพ์
วิดีโอ - การใช้บริการนี้ อาจมีการแบ่งปันข้อมูลบางอย่างกับ YouTube
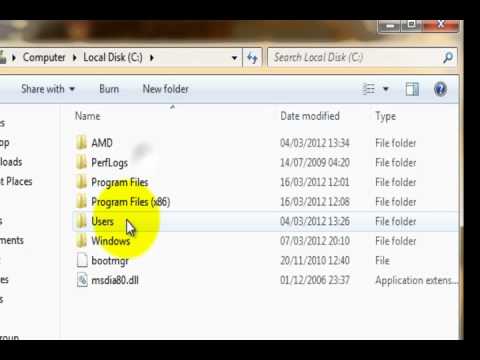
เคล็ดลับ
- '.vbs' เป็นส่วนขยายของไฟล์และย่อมาจาก Visual Basic Script
- นี่เป็นเพียงโค้ดง่ายๆ ที่เขียนด้วยภาษาโปรแกรม Visual Basic ที่มักใช้ในคอมพิวเตอร์เพื่อต้อนรับผู้ใช้
คำเตือน
- ตรวจสอบให้แน่ใจว่าคุณไม่ได้ปิดเสียงลำโพงเป็นครั้งสุดท้ายก่อนปิดเครื่องคอมพิวเตอร์
- ตรวจสอบให้แน่ใจว่าได้เสียบอะแดปเตอร์ลำโพงและเปิดอยู่
- ตรวจสอบให้แน่ใจว่าลำโพงของคุณเชื่อมต่อกับคอมพิวเตอร์และระดับเสียงนั้นได้ยินจากคุณ







