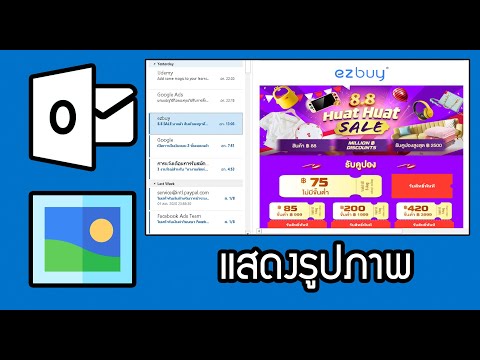คุณสามารถสลับระหว่างนาฬิกาแบบ 12 ชั่วโมงและแบบ 24 ชั่วโมงได้ในส่วน "ภาษาและภูมิภาค" ของเมนูการตั้งค่าระบบ นอกจากนี้ยังกำหนดโดยภูมิภาคที่คุณเลือก หากคุณต้องการปรับแต่งวิธีการจัดวางนาฬิกาของคุณ คุณสามารถสับเปลี่ยนองค์ประกอบต่างๆ ไปยังเนื้อหาของคุณได้
ขั้นตอน
ส่วนที่ 1 จาก 2: การเปิดเวลา 24 ชั่วโมง

ขั้นตอนที่ 1 คลิกเมนู Apple

ขั้นตอนที่ 2 คลิก "การตั้งค่าระบบ
" หากคุณไม่ได้ถูกนำไปที่เมนู System Preferences หลัก ให้คลิกปุ่ม "Show All" ที่ด้านบนของหน้าต่าง

ขั้นตอนที่ 3 คลิก "ภาษาและภูมิภาค
" ไอคอนนี้จะอยู่ในแถวบนสุดและมีแฟล็กสำหรับไอคอน

ขั้นตอนที่ 4 คลิกช่อง "รูปแบบเวลา"
การดำเนินการนี้จะสลับระหว่างเวลาแบบ 24 ชั่วโมงและแบบ 12 ชั่วโมง

ขั้นตอนที่ 5. คลิกเมนู "ภูมิภาค" เพื่อเปลี่ยนประเทศของคุณ
การดำเนินการนี้จะเปลี่ยนรูปแบบเวลาและวันที่ของคุณโดยอัตโนมัติเพื่อให้ตรงกับมาตรฐานของประเทศ
ส่วนที่ 2 จาก 2: การสร้างรูปแบบที่กำหนดเอง

ขั้นตอนที่ 1 คลิกเมนู Apple

ขั้นตอนที่ 2 คลิก "การตั้งค่าระบบ
" คุณอาจเปิดเมนู "ภาษาและภูมิภาค" แล้ว หากคุณทำตามวิธีก่อนหน้า ถ้าไม่ ให้คลิกปุ่ม "แสดงทั้งหมด" ที่ด้านบนของหน้าต่าง

ขั้นตอนที่ 3 คลิกตัวเลือก "ภาษาและภูมิภาค"
นี่จะเป็นการเปิดการตั้งค่าภูมิภาคของ Mac

ขั้นตอนที่ 4 คลิกปุ่ม "ขั้นสูง"

ขั้นตอนที่ 5. คลิกแท็บ "ครั้ง"

ขั้นตอนที่ 6 คลิกและลากองค์ประกอบเพื่อปรับแต่งรูปแบบต่างๆ
ความยาวต่างกันเหล่านี้ใช้ในพื้นที่ต่างๆ ของระบบ

ขั้นตอนที่ 7 คลิกเมนูสำหรับแต่ละองค์ประกอบเพื่อปรับแต่ง
ซึ่งช่วยให้คุณเลือกวิธีแสดงข้อมูลได้ ตัวอย่างเช่น การคลิกองค์ประกอบนาทีจะทำให้คุณสามารถเลือกระหว่าง "08" และ "8" สำหรับเวลานั้นได้

ขั้นตอนที่ 8 พิมพ์ป้ายกำกับที่กำหนดเองสำหรับ "AM" และ "PM
" คุณสามารถเปลี่ยนป้ายกำกับก่อนเที่ยงและหลังเที่ยงเป็นสิ่งที่คุณต้องการ