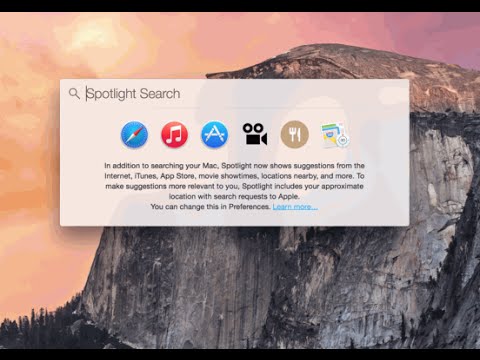การสร้างการบันทึกเสียงใน Windows 8 เป็นเรื่องง่าย คุณสามารถบันทึกเสียงโดยใช้ทั้งแอปพลิเคชั่นบันทึกเสียงและโปรแกรมบันทึกเสียง ผู้ใช้ Windows 8.1 ยังสามารถทำตามวิธีการเหล่านี้ได้
ขั้นตอน
วิธีที่ 1 จาก 3: การเข้าถึงการบันทึกเสียง

ขั้นตอนที่ 1 กดปุ่ม "เริ่ม"
คุณสามารถค้นหาได้ในแถบงานที่มุมล่างซ้ายของหน้าจอ คุณยังค้นหาได้ที่ด้านล่างซ้ายของแป้นพิมพ์ ดูเหมือนหน้าต่างสีขาว
หากอุปกรณ์ของคุณมีหน้าจอสัมผัส ให้วางนิ้วของคุณไว้ที่ด้านขวาสุดของหน้าจอและปัดไปทางซ้ายอย่างรวดเร็ว คลิกที่ไอคอน "เริ่ม" อยู่ตรงกลางรายการและดูเหมือนหน้าต่างสีน้ำเงิน มีคำว่า "Start" อยู่ข้างใต้

ขั้นตอนที่ 2. ค้นหา "เครื่องบันทึกเสียง
" คุณสามารถเริ่มพิมพ์คำได้เลย จะแสดงรายการแอปพลิเคชันและโปรแกรมที่ตรงกับข้อความค้นหา
- คุณยังสามารถคลิกขวาบนพื้นที่ว่างบนหน้าจอของคุณ เลือก "แอปทั้งหมด" แล้วเลื่อนไปจนสุดรายการจนกว่าคุณจะพบ "เครื่องบันทึกเสียง"
- หากคุณใช้ Windows 8.1 คุณยังสามารถย้ายตัวชี้ของคุณไปที่ด้านล่างของหน้าจอ และคลิกที่ไอคอนที่ดูเหมือนลูกศรภายในวงกลม เลื่อนไปจนสุดรายการจนกว่าคุณจะพบ "เครื่องบันทึกเสียง"

ขั้นตอนที่ 3 เลือกแอปพลิเคชันที่คุณต้องการใช้
คุณอาจสังเกตเห็นแอปพลิเคชันเครื่องบันทึกเสียงที่แตกต่างกันสองแอปพลิเคชัน โดยเฉพาะอย่างยิ่งหากคุณใช้ Windows 8.1: แอปพลิเคชันหนึ่งที่มีไอคอนสีเทา และอีกแอปพลิเคชันหนึ่งที่มีไอคอนสีส้ม
- ไอคอนสีส้มคือแอป หากต้องการเรียนรู้วิธีใช้งาน คลิกที่นี่
- ไอคอนสีเทาคือโปรแกรม หากต้องการเรียนรู้วิธีใช้งาน คลิกที่นี่
วิธีที่ 2 จาก 3: การใช้แอปเครื่องบันทึกเสียง

ขั้นตอนที่ 1. เลือกไอคอนเครื่องบันทึกเสียงสีส้ม
นี่จะเป็นการเปิดแอปพลิเคชัน ดูเหมือนหน้าจอสีทึบโดยมีวงกลมอยู่ตรงกลาง ภายในวงกลมเป็นรูปไมโครโฟน ใต้วงกลมเป็นพวงของ 0

ขั้นตอนที่ 2 อนุญาตการเข้าถึงไมโครโฟน หากจำเป็น
หากคุณใช้แอปนี้เป็นครั้งแรก แอปอาจขออนุญาตเข้าถึงไมโครโฟนจากคุณ คลิก "ใช่" หรือ "ตกลง"
หากนี่ไม่ใช่ครั้งแรกของคุณ และคุณเห็นข้อความแจ้งว่าแอปไม่มีสิทธิ์เข้าถึงไมโครโฟน คุณจะต้องเปลี่ยนสิ่งนั้น ปัดจากด้านขวาไปด้านซ้ายของหน้าจอ แล้วเลือก "การตั้งค่า" จากเมนู เลือก "สิทธิ์" จากเมนูด้านข้างที่ปรากฏขึ้น เปิดตัวเลือกไมโครโฟน แถบควรเปลี่ยนเป็นสีน้ำเงิน

ขั้นตอนที่ 3 แตะวงกลมเพื่อเริ่มการบันทึก
คุณสามารถเริ่มพูด ร้องเพลง เล่นดนตรี หรือทำสิ่งอื่นที่คุณต้องการเพื่อสร้างเสียงสำหรับการบันทึก

ขั้นตอนที่ 4 แตะปุ่มหยุดชั่วคราวเพื่อหยุดการบันทึกชั่วคราว
คุณสามารถทำการบันทึกต่อได้โดยคลิกที่ปุ่มอีกครั้ง

ขั้นตอนที่ 5. คลิก "หยุด" เพื่อสิ้นสุดและบันทึกการบันทึก
หากคุณเคยทำการบันทึกมาก่อน คุณจะเห็นรายการบันทึกอื่นๆ ของคุณด้วย โปรดทราบว่าการบันทึกที่ทำในแอพนี้จะถูกบันทึกโดยตรงในแอพ หากคุณลบแอปออก การบันทึกเหล่านั้นก็จะสูญหายไปด้วย
วิธีที่ 3 จาก 3: การใช้โปรแกรมบันทึกเสียง

ขั้นตอนที่ 1. เลือกไอคอนเครื่องบันทึกเสียงสีเทา
การดำเนินการนี้จะนำคุณกลับไปที่หน้าจอเดสก์ท็อป คุณจะเห็นสี่เหลี่ยมผืนผ้าแคบ ๆ ปรากฏขึ้นบนหน้าจอ โดยมีแถบสีเขียวกะพริบ และจุดสีแดงที่ระบุว่า "เริ่มการบันทึก"

ขั้นตอนที่ 2. คลิกที่จุดสีแดงเพื่อเริ่มการบันทึก
เมื่อคุณเริ่มบันทึก คุณอาจสังเกตเห็นว่าแถบเลื่อนเปลี่ยนสีจากสีเขียวเป็นสีเหลืองเป็นสีแดง สิ่งเหล่านี้บ่งบอกถึงระดับเสียงของการบันทึกของคุณ สีเขียวคือระดับเสียงที่ดีและสีเหลืองหมายความว่าการบันทึกของคุณอาจดังเกินไป และคุณควรพูดเบากว่านี้ สีแดง หมายถึง คุณกำลังพูดเสียงดังเกินไป คุณต้องการที่จะอยู่ในพื้นที่สีเขียวหรือสีเหลือง
การบันทึกที่ดังเกินไปอาจฟังดูไม่คงที่

ขั้นตอนที่ 3 คลิก "หยุดการบันทึก" เมื่อเสร็จแล้ว
สิ่งนี้จะไม่เพียงหยุดการบันทึก แต่ยังให้โอกาสคุณในการบันทึก

ขั้นตอนที่ 4. บันทึกไฟล์
เมื่อคุณกด "หยุดการบันทึก " คุณจะได้รับป๊อปอัปที่ขอให้คุณเลือกตำแหน่งที่จะบันทึกไฟล์ คุณจะได้รับการตั้งชื่อบันทึกของคุณ ตั้งชื่อไฟล์ของคุณก่อน จากนั้นเลือกโฟลเดอร์ที่คุณต้องการบันทึกไฟล์ คลิก "บันทึก"