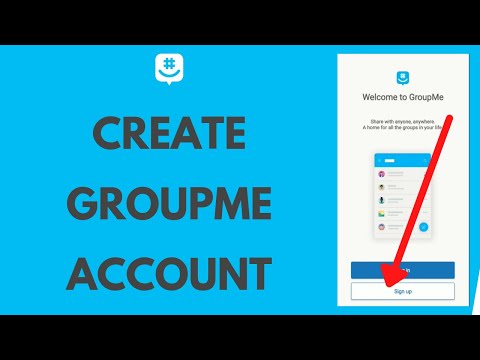บทความวิกิฮาวนี้จะแนะนำวิธีการเปลี่ยนหรือรีเซ็ตรหัสผ่าน Skype ของคุณ คุณสามารถเปลี่ยนรหัสผ่านที่ทราบได้บนเว็บไซต์ Skype และคุณสามารถรีเซ็ตรหัสผ่านที่ลืมได้จากทั้งเว็บไซต์ Skype และแอป Skype สำหรับมือถือ โปรดทราบว่ารหัสผ่าน Skype ของคุณเหมือนกับรหัสผ่านบัญชี Microsoft ของคุณ ดังนั้นการเปลี่ยนรหัสผ่าน Skype จะเปลี่ยนรหัสผ่านสำหรับบัญชี Microsoft ที่เชื่อมโยงด้วย
ขั้นตอน
วิธีที่ 1 จาก 3: การเปลี่ยนรหัสผ่าน Skype ที่รู้จัก

ขั้นตอนที่ 1 เปิดหน้าการจัดการบัญชีของ Skype
ไปที่ https://secure.skype.com/portal/overview ในเว็บเบราว์เซอร์ของคอมพิวเตอร์ของคุณ หน้านี้จะเปิดขึ้นหากคุณลงชื่อเข้าใช้บัญชี Microsoft ของคุณ
- หากคุณไม่ได้เข้าสู่ระบบ ให้ป้อนที่อยู่อีเมลและรหัสผ่านของคุณเมื่อได้รับแจ้ง
- คุณไม่สามารถเปลี่ยนรหัสผ่าน Skype จากภายในแอป Skype สำหรับอุปกรณ์เคลื่อนที่

ขั้นตอนที่ 2 เลื่อนลงและคลิกเปลี่ยนรหัสผ่าน
อยู่ในหัวข้อ "Settings and preferences" ทางขวาของหน้า

ขั้นตอนที่ 3 ป้อนรหัสผ่านของคุณ
ตอนที่ขึ้น ให้คลิกช่อง "Enter password" แล้วพิมพ์รหัสผ่านที่คุณใช้ล็อกอินเข้า Skype
หากระบบขอให้ยืนยันตัวตนของคุณแทน ให้เลือกวิธีการยืนยัน ป้อนข้อมูลที่ขาดหายไป จากนั้นดึงรหัสยืนยันจากที่อยู่อีเมลหรือโทรศัพท์ของคุณ แล้วป้อนลงในช่องข้อความที่ให้มา จากนั้นคุณสามารถข้ามขั้นตอนถัดไปได้

ขั้นตอนที่ 4 คลิกลงชื่อเข้าใช้
อยู่ใต้ช่องข้อความ เพื่อล็อกอิน Skype แล้วเปิดแบบฟอร์มเปลี่ยนรหัสผ่าน

ขั้นตอนที่ 5. ป้อนรหัสผ่านปัจจุบันของคุณ
ในช่องข้อความด้านบนสุดของหน้า ให้พิมพ์รหัสผ่านที่คุณเพิ่งป้อนเพื่อเข้าสู่ระบบ Skype

ขั้นตอนที่ 6 ป้อนรหัสผ่านใหม่ของคุณสองครั้ง
พิมพ์รหัสผ่านที่จะใช้ในช่อง "New password" แล้วพิมพ์รหัสผ่านใหม่ในช่อง "Reenter password" ด้านล่าง

ขั้นตอนที่ 7 คลิกบันทึก
ปุ่มสีน้ำเงินนี้อยู่ท้ายหน้า เพื่ออัพเดทรหัสผ่าน Skype ของคุณ
วิธีที่ 2 จาก 3: การรีเซ็ตรหัสผ่าน Skype ที่ลืมบนเดสก์ท็อป

ขั้นตอนที่ 1. เปิด Skype
คลิกหรือดับเบิลคลิกไอคอนของแอพ Skype ที่เป็นตัว "S" สีขาวบนพื้นน้ำเงิน หน้าเข้าสู่ระบบ Skype ควรเปิดขึ้น

ขั้นตอนที่ 2 ป้อนที่อยู่อีเมลของคุณ
พิมพ์ที่อยู่อีเมลที่คุณใช้เข้าสู่ระบบ Skype ในช่องข้อความตรงกลางหน้า

ขั้นตอนที่ 3 คลิกถัดไป
ล่างกล่องข้อความอีเมล

ขั้นตอนที่ 4 คลิก ลืมรหัสผ่านของฉัน
นี่คือลิงค์ใต้กล่องข้อความรหัสผ่าน เพื่อเปิดแบบฟอร์มรีเซ็ตรหัสผ่าน

ขั้นตอนที่ 5. ป้อนอักขระที่สับสน
ในกล่องข้อความใกล้กับด้านล่างของหน้า ให้พิมพ์อักขระที่คุณเห็นตรงกลางหน้า
คุณสามารถคลิก ใหม่ ถัดจากตัวละครเพื่อรีเซ็ตความสับสน

ขั้นตอนที่ 6 คลิกถัดไป
อยู่ใต้กล่องข้อความ ตราบใดที่คุณป้อนอักขระถูกต้อง หน้าต่างตัวเลือกการกู้คืนจะเปิดขึ้น

ขั้นตอนที่ 7 เลือกที่อยู่อีเมลสำรองของคุณ
คลิกที่อยู่อีเมลที่ระบุไว้ในหน้านี้
หากคุณมีหมายเลขโทรศัพท์ที่นี่ คุณสามารถเลือกหมายเลขโทรศัพท์แทนที่อยู่อีเมลของคุณเพื่อให้มีข้อความรหัสยืนยันส่งถึงคุณ

ขั้นตอนที่ 8 ป้อนข้อมูลที่ขาดหายไป
พิมพ์ชื่อผู้ใช้ของที่อยู่อีเมลของคุณในกล่องข้อความที่อยู่ตรงกลางของหน้า หากคุณเลือกใช้หมายเลขโทรศัพท์แทน คุณจะต้องป้อนตัวเลขสี่หลักสุดท้ายของหมายเลขโทรศัพท์ของคุณ

ขั้นตอนที่ 9 คลิกส่งรหัส
อยู่ใต้กล่องข้อความ รหัสยืนยันจะถูกส่งไปยังที่อยู่อีเมลของคุณ (หรือโทรศัพท์ของคุณ)

ขั้นตอนที่ 10. ดึงรหัส
ในการทำเช่นนั้น:
- Email - เปิด inbox ของอีเมลสำรอง คลิก "Microsoft account password reset" แล้วตรวจดูโค้ด "Here is your code" ในอีเมล
- โทรศัพท์ - เปิดแอพ Messages ในโทรศัพท์ เลือกข้อความจาก Microsoft แล้วตรวจทานโค้ดในข้อความ

ขั้นตอนที่ 11 ป้อนรหัส
พิมพ์รหัสที่คุณได้รับจากอีเมลหรือโทรศัพท์ของคุณในกล่องข้อความตรงกลางหน้า

ขั้นตอนที่ 12 คลิกถัดไป
ที่ด้านล่างของหน้าต่าง

ขั้นตอนที่ 13 ป้อนรหัสผ่านใหม่ของคุณสองครั้ง
พิมพ์รหัสผ่านที่ต้องการลงในช่อง "New password" แล้วพิมพ์ใหม่ในช่อง "Reenter password" ด้านล่าง

ขั้นตอนที่ 14. คลิกถัดไป
ล่างช่องพิมพ์ "Reenter password" เพื่อเปลี่ยนรหัสผ่าน Skype

ขั้นตอนที่ 15 คลิก ถัดไป บนหน้าจอยืนยัน จากนั้นลงชื่อเข้าใช้ Skype
ตอนนี้คุณควรสามารถเข้าสู่ระบบได้โดยป้อนที่อยู่อีเมลของคุณ คลิก ต่อไป, พิมพ์รหัสผ่านใหม่ของคุณ แล้วคลิก เข้าสู่ระบบ.
วิธีที่ 3 จาก 3: การรีเซ็ตรหัสผ่าน Skype ที่ลืมบนมือถือ

ขั้นตอนที่ 1. เปิด Skype
แตะไอคอนของแอพ Skype ที่เป็นตัว "S" สีขาวบนพื้นน้ำเงิน ซึ่งจะเป็นการเปิดหน้าเข้าสู่ระบบ Skype

ขั้นตอนที่ 2 แตะลงชื่อเข้าใช้ด้วย Microsoft
ที่เป็นปุ่มสีขาวกลางหน้าล็อกอิน

ขั้นตอนที่ 3 ป้อนที่อยู่อีเมล Skype ของคุณ
แตะช่องพิมพ์กลางหน้าจอ แล้วพิมพ์อีเมลที่คุณใช้ล็อกอิน Skype

ขั้นตอนที่ 4 แตะถัดไป
ที่ด้านล่างของหน้าจอ

ขั้นตอนที่ 5. แตะ ลืมรหัสผ่านของฉัน
ที่เป็นลิงค์ใต้กล่องข้อความรหัสผ่าน

ขั้นตอนที่ 6 ป้อนอักขระที่สับสน
แตะกล่องข้อความบริเวณด้านล่างสุดของหน้าจอ แล้วพิมพ์อักขระที่อยู่ในความสับสน
คุณสามารถแตะ ใหม่ ถัดจากตัวละครที่สับสนเพื่อรีเซ็ต

ขั้นตอนที่ 7 แตะถัดไป
ที่ด้านล่างของหน้าจอ

ขั้นตอนที่ 8 เลือกที่อยู่อีเมลสำรองของคุณ
แตะที่อยู่อีเมลที่คุณต้องการใช้เพื่อยืนยันตัวตน Skype ของคุณ
หากคุณมีหมายเลขโทรศัพท์ที่นี่ คุณสามารถเลือกหมายเลขโทรศัพท์แทนที่อยู่อีเมลของคุณเพื่อให้มีข้อความรหัสยืนยันส่งถึงคุณ

ขั้นตอนที่ 9 ป้อนข้อมูลที่ขาดหายไป
พิมพ์ส่วนที่ขาดหายไปของที่อยู่อีเมล หรือ-ถ้าคุณเลือกหมายเลขโทรศัพท์แล้ว ให้พิมพ์ตัวเลขสี่หลักสุดท้ายของหมายเลขโทรศัพท์ของคุณ

ขั้นตอนที่ 10. แตะส่งรหัส
ที่เป็นปุ่มสีฟ้า ล่างกล่องข้อความ

ขั้นตอนที่ 11 ดึงรหัส
ในการทำเช่นนั้น:
- Email - เปิด inbox ของอีเมลสำรอง แตะ "Microsoft account password reset" แล้วตรวจดูโค้ด "Here is your code" ในอีเมล
- โทรศัพท์ - เปิดแอพ Messages ในโทรศัพท์ เลือกข้อความจาก Microsoft แล้วตรวจทานโค้ดในข้อความ

ขั้นตอนที่ 12. ใส่รหัส
พิมพ์รหัสที่คุณดึงมาในกล่องข้อความที่อยู่ตรงกลางของหน้าจอ Skype

ขั้นตอนที่ 13 แตะถัดไป
มันอยู่ใต้รหัส

ขั้นตอนที่ 14. ป้อนรหัสผ่านใหม่ของคุณสองครั้ง
พิมพ์รหัสผ่านที่ต้องการลงในช่อง "New password" แล้วพิมพ์ใหม่ในช่อง "Reenter password" ด้านล่าง

ขั้นตอนที่ 15. แตะถัดไป
ล่างช่องพิมพ์ "Reenter password" เพื่อเปลี่ยนรหัสผ่าน Skype

ขั้นตอนที่ 16. แตะ ถัดไป บนหน้าจอยืนยัน จากนั้นลงชื่อเข้าใช้ Skype
คุณจะสามารถเข้าสู่ระบบได้โดยป้อนที่อยู่อีเมลของคุณ แตะ ต่อไป ป้อนรหัสผ่านใหม่ของคุณแล้วแตะ เข้าสู่ระบบ.