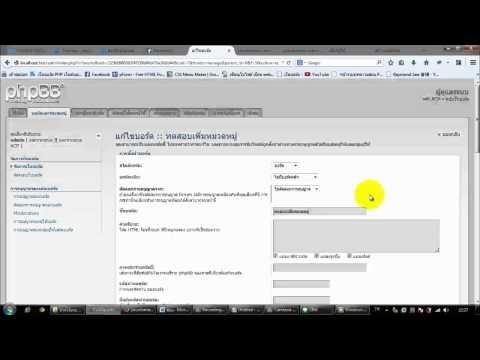หากคุณไม่ชอบตัวเลือกปัจจุบันระหว่าง iCloud Drive หรือ Google Drive ในการสร้างข้อมูลสำรองที่จัดเก็บไว้ในคลาวด์ คุณสามารถลองใช้ IDrive บทความวิกิฮาวนี้จะแนะนำวิธีการติดตั้ง IDrive ก่อนที่คุณจะสามารถติดตั้งคอมพิวเตอร์หรือไคลเอนต์มือถือ คุณจะต้องสร้างบัญชีในเว็บเบราว์เซอร์
ขั้นตอน
ส่วนที่ 1 จาก 2: การสร้างบัญชี

ขั้นตอนที่ 1. ไปที่
คุณสามารถใช้เว็บเบราว์เซอร์ใดก็ได้เพื่อสร้างบัญชีกับ IDrive

ขั้นตอนที่ 2 คลิกสมัคร
ที่มุมขวาบนของหน้าเบราว์เซอร์ของคุณ หากคุณมีบัญชี IDrive คุณสามารถคลิก เข้าสู่ระบบ และข้ามส่วนนี้เกี่ยวกับการสร้างบัญชี

ขั้นตอนที่ 3 กรอกข้อมูลในฟิลด์ที่จำเป็น
ป้อนชื่อและนามสกุล ที่อยู่อีเมล รหัสผ่านที่คุณต้องการใช้สำหรับเว็บไซต์นี้ และหมายเลขโทรศัพท์ของคุณ

ขั้นตอนที่ 4 คลิกเพื่อเลือกแผน
วงกลมถัดจากแผนที่คุณเลือกจะเติมด้วยสีน้ำเงินเพื่อระบุว่าคุณได้เลือกแผนนั้นแล้ว
คุณสามารถเลือกแผนบริการที่มีพื้นที่จัดเก็บที่แตกต่างกันสำหรับธุรกิจหรือของใช้ส่วนตัว แผนธุรกิจ IDrive มีราคาแพงกว่า แต่มีพื้นที่เก็บข้อมูลมากกว่า

ขั้นตอนที่ 5. กรอกข้อมูลในฟิลด์ที่จำเป็น
ป้อนข้อมูลการชำระเงิน เช่น หมายเลขบัตร CVV วันหมดอายุ ที่อยู่สำหรับเรียกเก็บเงิน และรหัสไปรษณีย์

ขั้นตอนที่ 6 คลิกเพื่อทำเครื่องหมายที่ช่องถัดจาก "ฉันยอมรับ…"
แบบฟอร์มจะไม่ส่งหรือไปยังหน้าถัดไปหากคุณไม่ได้เลือกช่องนี้

ขั้นตอนที่ 7 คลิกสร้างบัญชีของฉัน
คุณจะเห็นสิ่งนี้อยู่กึ่งกลางที่ด้านล่างของแบบฟอร์ม

ขั้นตอนที่ 8 เลือกตัวเลือกคีย์อย่างใดอย่างหนึ่ง
คุณสามารถใช้คีย์การเข้ารหัส IDrive เริ่มต้นหรือคีย์ส่วนตัวก็ได้ อย่างไรก็ตาม หากคุณทำคีย์เข้ารหัสส่วนตัวหาย IDrive จะไม่สามารถเรียกคืนให้คุณได้ และคุณอาจสูญเสียข้อมูลทั้งหมดที่จัดเก็บไว้ใน IDrive
คลิก ดำเนินการต่อ เพื่อดำเนินการต่อ. IDrive ควรเริ่มดาวน์โหลดโดยอัตโนมัติ
ส่วนที่ 2 จาก 2: การติดตั้ง IDrive

ขั้นตอนที่ 1 ไปที่ https://www.idrive.com/online-backup-download ในเว็บเบราว์เซอร์
หากคุณใช้มือถือ Android หรือ iPhone คุณสามารถติดตั้ง IDrive จาก App Store (Google Play สำหรับ Android และ App Store สำหรับ iOS)

ขั้นตอนที่ 2 คลิกดาวน์โหลดที่คุณต้องการ
เลือกดาวน์โหลดที่เหมาะสมกับระบบปฏิบัติการของคุณ ตัวจัดการไฟล์ของคุณควรเปิดขึ้นเมื่อดาวน์โหลดไฟล์การติดตั้ง
บันทึกไฟล์เพื่อดำเนินการต่อ

ขั้นตอนที่ 3 ไปที่และดับเบิลคลิกที่ไฟล์ที่ดาวน์โหลด
เว็บเบราว์เซอร์บางตัวจะส่งการแจ้งเตือนถึงคุณเมื่อดาวน์โหลดไฟล์เสร็จแล้ว แต่ถ้าคุณไม่เห็นไฟล์นี้ คุณก็มักจะพบไฟล์ที่ดาวน์โหลดมาในโฟลเดอร์ Downloads ของตัวจัดการไฟล์ของคุณ

ขั้นตอนที่ 4 ทำตามคำแนะนำบนหน้าจอเพื่อติดตั้ง IDrive
คุณจะต้องผ่านวิซาร์ดการติดตั้งหรือจะต้องลากและวางไอคอนของแอปพลิเคชันจากโฟลเดอร์ที่ดาวน์โหลดไปยังโฟลเดอร์ Applications ใน Finder

ขั้นตอนที่ 5. เปิด IDrive
คุณจะพบซอฟต์แวร์นี้ในเมนู Start ของคุณภายใต้ "เพิ่มล่าสุด" บนเดสก์ท็อปของคุณ หรือในตัวจัดการไฟล์ของคุณ เมื่อคุณเปิด IDrive คุณจะต้องลงชื่อเข้าใช้เพื่อเริ่มใช้งานไคลเอ็นต์