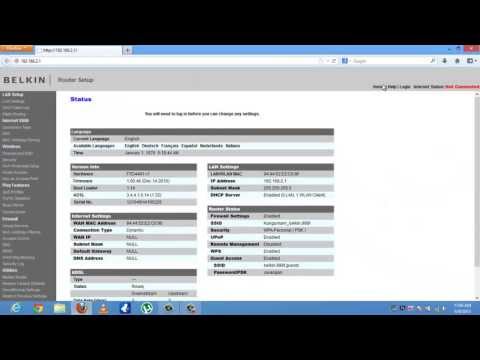อาจมีบางครั้งที่คุณต้องการปิดใช้งานบางส่วนของหน้าจอสัมผัสของ iPad บางทีคุณอาจต้องการให้ iPad ของคุณอยู่ใน "โหมดสำหรับเด็ก" - ให้บุตรหลานของคุณเล่นวิดีโอหรือเกมโดยไม่ต้องคลิกบางพื้นที่หรือสามารถออกจากแอปที่พวกเขาอยู่ได้ หรือบางทีคุณอาจต้องการจำกัดหน้าจอสัมผัสไว้เฉพาะบางพื้นที่สำหรับ การใช้งานของคุณเอง iPad มีคุณสมบัติที่เรียกว่า Guided Access ซึ่งช่วยให้คุณทำอย่างนั้นได้: ปิดการใช้งานบางส่วนของหน้าจอสัมผัส (และปุ่มฮาร์ดแวร์) ชั่วคราว
ขั้นตอน
ส่วนที่ 1 จาก 3: การเปิดใช้งาน Guided Access

ขั้นตอนที่ 1 คลิกที่การตั้งค่าจากหน้าจอหลักของ iPad

ขั้นตอนที่ 2. เลือก "ทั่วไป" แล้วกด "การเข้าถึง"

ขั้นตอนที่ 3 เลื่อนลงและเลือก "Guided Access

ขั้นตอนที่ 4 เปิด Guided Access โดยกดปุ่ม
ควรเปลี่ยนเป็นสีเขียว หากหน้าต่างรหัสผ่านไม่ปรากฏขึ้น ให้กด "ตั้งรหัสผ่าน"

ขั้นตอนที่ 5. ป้อนรหัสผ่านที่คุณต้องการใช้เพื่อออกจากโหมด Guided Access
ทำสิ่งที่คุณจะจำได้ แต่บุตรหลานของคุณหรือผู้ใช้ที่ถูกจำกัดคนอื่นๆ จะไม่รู้ จากนั้นระบบจะขอให้คุณป้อนอีกครั้งเพื่อยืนยัน หลังจากทำเช่นนั้น คุณสามารถออกจากการตั้งค่าได้
ส่วนที่ 2 จาก 3: การใช้ Guided Access

ขั้นตอนที่ 1. เปิดแอพที่คุณต้องการใช้
Guided Access จะทำงานบนแอพ iPad ใด ๆ สำหรับการใช้งานของเด็ก คุณอาจต้องการให้พวกเขาดูวิดีโอหรือเล่นเกมบางเกม

ขั้นตอนที่ 2 คลิกปุ่มโฮมของ iPad 3 ครั้งติดต่อกันอย่างรวดเร็ว
การดำเนินการนี้จะเปิดหน้าจอการตั้งค่า Guided Access ในแอป

ขั้นตอนที่ 3 ใช้นิ้วของคุณเพื่อวาดรอบๆ พื้นที่ของหน้าจอที่คุณต้องการปิดการใช้งาน
"จุดบอด" เหล่านี้จะยังคงเหมือนเดิมโดยไม่คำนึงถึงสิ่งที่เปลี่ยนแปลงบนหน้าจอตลอดการใช้งาน คุณอาจต้องการปิดใช้พื้นที่ที่แสดงโฆษณาที่คลิกได้ ปุ่มออก การซื้อในแอป หรือฟังก์ชัน "ไม่ไป" อื่นๆ ที่คล้ายกัน
ขอบเขตที่คุณวาดไม่จำเป็นต้องแม่นยำ iPad จะเปลี่ยนขอบเขตของคุณให้เป็นรูปร่างตามตรรกะสำหรับพื้นที่ที่กำหนด (กล่อง วงรี ฯลฯ) และแม้หลังจากวาดแล้ว คุณยังสามารถปรับขอบของขอบเขตได้ด้วยการลากมุมและด้านข้างเพื่อให้ครอบคลุมพื้นที่ที่คุณต้องการ

ขั้นตอนที่ 4 ปิดการใช้งานปุ่มฮาร์ดแวร์ หากต้องการ
คลิกที่ "ตัวเลือก" แล้วปรับ "ปุ่มพัก/ปลุก" และ "ปุ่มปรับระดับเสียง" ตามที่คุณต้องการ หากปุ่มเป็นสีเขียว ฟังก์ชันเหล่านั้นจะใช้งานได้ และหากเป็นสีขาว จะไม่ทำงาน

ขั้นตอนที่ 5. ปิดการใช้งานการสัมผัสทั้งหมดหากต้องการ
การเปลี่ยนปุ่ม "แตะ" เป็นสีขาวจะทำให้ทั้งหน้าจออยู่ในโหมด "ดูเท่านั้น" การสัมผัสที่ใดก็ได้บนหน้าจอจะไม่ทำอะไรเลย

ขั้นตอนที่ 6 ปิดใช้งานการปรับการเคลื่อนไหว หากต้องการ
เมื่อปุ่มนี้เป็นสีขาว การเอียงหรือหมุนหน้าจอจะไม่มีผลกับ iPad หรือแอป

ขั้นตอนที่ 7 คลิกที่ "เริ่ม" เมื่อคุณพร้อมที่จะเข้าสู่โหมด Guided Access

ขั้นตอนที่ 8 ใช้แอพ - หรือให้บุตรหลานของคุณใช้
หากผู้ใช้สัมผัสบริเวณหรือปุ่มที่พิการจะไม่มีอะไรเกิดขึ้น ดังนั้นพวกเขาจึงสามารถเล่นและดูได้ตามต้องการโดยไม่เกิดปัญหา!
ส่วนที่ 3 จาก 3: การออกจาก Guided Access

ขั้นตอนที่ 1 คลิกปุ่มโฮมสามครั้งติดต่อกันอย่างรวดเร็วเพื่อออกจากโหมด Guided Access

ขั้นตอนที่ 2 ป้อนรหัสผ่านของคุณเมื่อได้รับแจ้ง

ขั้นตอนที่ 3 เปลี่ยนการตั้งค่าหรือออกจาก Guided Access
การเปลี่ยนการตั้งค่าอาจมีประโยชน์หากคุณต้องการปรับส่วนที่ปิดใช้งานของหน้าจอสำหรับหน้าใหม่ของเกมหรือแอพ จากนั้นคลิก "ดำเนินการต่อ" หากคุณต้องการกลับไปที่ Guided Access หรือคลิก "สิ้นสุด" หากคุณต้องการออกจาก Guided Access ทั้งหมด

ขั้นตอนที่ 4 กลับไปที่ Guided Access เมื่อต้องการ
หลังจากออกจากโหมดนี้ คุณสามารถเปิดใหม่ได้อีกครั้งโดยคลิกปุ่มโฮมสามครั้ง ระบบอาจขอให้คุณป้อนและยืนยันรหัสผ่าน
เคล็ดลับ
- หากต้องการปิดใช้งาน Guided Access โดยสิ้นเชิง ให้กลับไปที่การตั้งค่าของคุณและปิดคุณสมบัติที่นั่น (เลื่อนปุ่มกลับเป็นสีขาว) หลังจากทำเช่นนี้ การคลิกปุ่มโฮมสามครั้งจะไม่มีผลใดๆ
- แม้ว่าเมนูต่างๆ อาจดูแตกต่างออกไปเล็กน้อย แต่หลักเกณฑ์ทั่วไปเหล่านี้ก็ใช้ได้กับ iPhone ด้วย
คำเตือน
- หากคุณติดอยู่ในโหมด Guided Access (เช่น คุณลืมรหัสผ่าน) คุณจะต้องกดปุ่ม Sleep/Wake (Power) และ Home ค้างไว้พร้อมกันเป็นเวลา 10-15 วินาทีเพื่อรีบูต iPad ทั้งเครื่อง จากนั้นคุณสามารถปิดใช้งาน Guided Access ได้จากเมนูการตั้งค่า
- ในการตั้งค่า คุณสามารถรีเซ็ตรหัสผ่าน Guided Access ได้โดยไม่ต้องป้อน